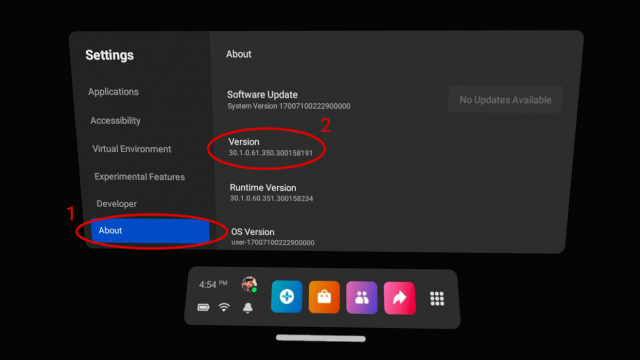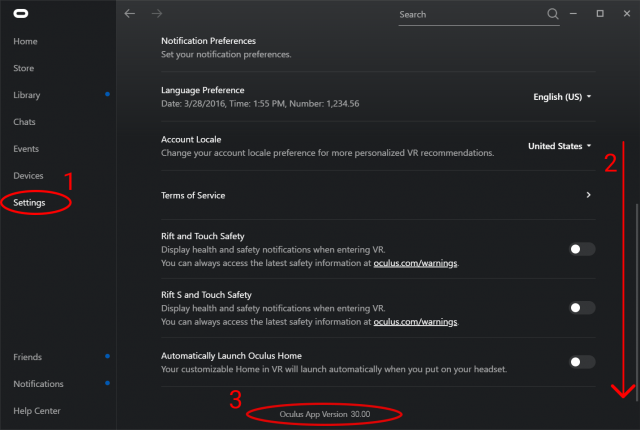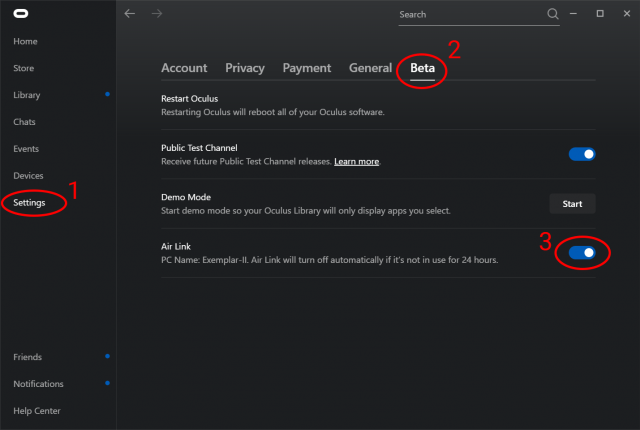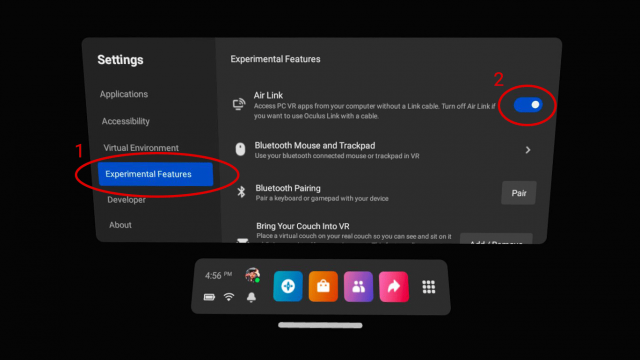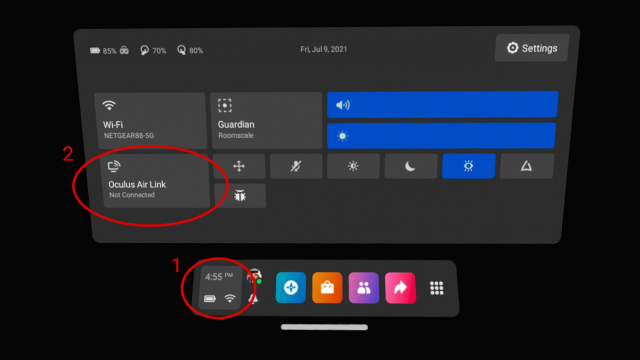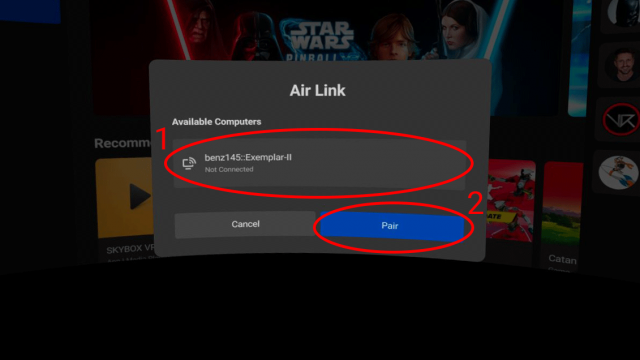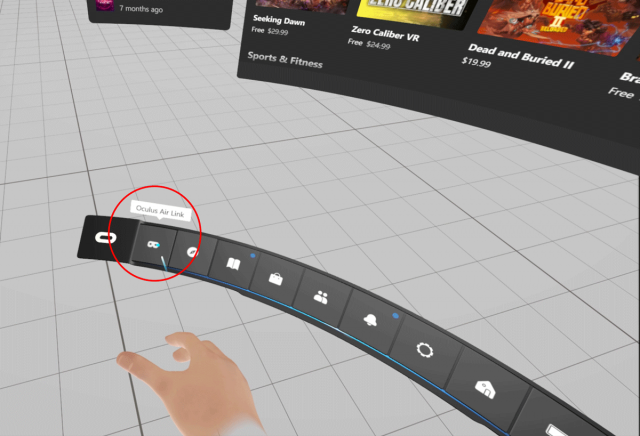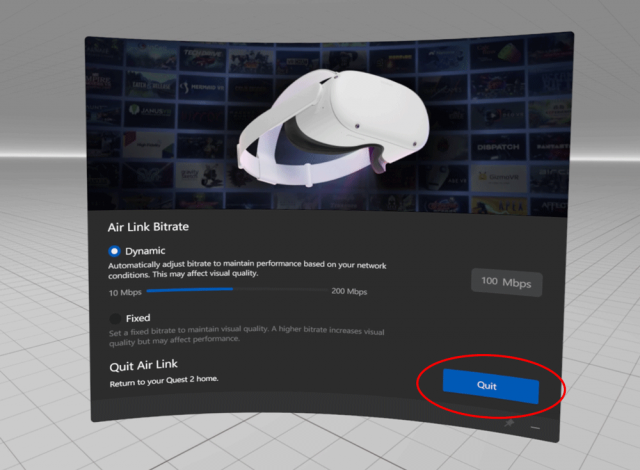Hur man spelar PC VR -spel på Quest 2 Wireless med Oculus Air Link, Fast Oculus Air Link fungerar inte på Windows – Driver Easy
Fast Oculus Air Link fungerar inte på Windows
Det här problemet kan också uppstå när du använder föråldrade eller felaktiga enhetsdrivare, särskilt GPU -förare och USB -drivrutin. Uppdaterade drivrutiner kan hålla dina tillbehör att fungera felfritt och smidigt med dina operativsystem och applikationer. .
Hur man spelar PC VR -spel trådlöst på Quest med Oculus Air Link
Det dagliga nyhetsbrevet Daily .
| Tack för att du anmält dig |
Oculus Air Link är ett integrerat sätt att spela PC VR -spel (på Oculus PC eller SteamVR) trådlöst på Quest eller Quest 2. Den här guiden visar hur du aktiverar luftlänkfunktionen på både ditt headset och din skrivbordsprogramvara.
ℹ För att använda Air Link uppfyller din PC -hårdvara också Oculus -länkkraven.
Precis som Oculus Link låter dig ansluta till en VR -klar dator för att spela PC VR -spel, låter Oculus Air Link dig göra det trådlöst.
För optimal luftlänkprestanda rekommenderar Oculus följande:
- Låt din dator anslutas till din router/åtkomstpunkt via Ethernet -kabel
- Din router axel är i samma rum som headsetet eller i siktlinjen och minst 1 m från marken
- Använd inte ett nätnätverk (Range Extenders, etc.)
För att aktivera Oculus Air Link på Quest finns det några steg du behöver gå igenom. .
Se till att du kör Quest Software V30 eller senare
Oculus Air Link kräver att både ditt Quest Headset och Oculus PC -programvara kör V30 eller senare. Så här kontrollerar du:
- Öppna inställningsappen (i ditt appbibliotek i ditt Quest -headset
- På vänster sida av inställningssidan, bläddra ner för att hitta avsnittet om
- På sidan om sidan, se avsnittet Version, som ska läsa 30.X eller senare (det kan vara ett mycket långt versionnummer, som 30.0.0.221.
Om du inte redan är på V30 eller senare, se om det finns en fråga att uppdatera ditt headset på sidan om sidan bredvid programuppdateringsavsnittet. Det finns inget sätt att tvinga uppdateringen, men om det står “inga uppdateringar tillgängliga” kan du försöka starta om ditt headset och kontrollera igen.
På din dator
- Starta den på din dator på din dator (om du inte redan har installerat den kan du ladda ner den här)
- På appens vänstra sida väljer du inställningarna och går sedan till fliken Allmänt
- Rulla hela vägen till botten av det allmänna avsnittet där du hittar versionnumret som ska läsa 30.X eller högre (det kan vara ett mycket långt versionnummer, som 30.0.0.222.459 …)
Om du inte redan är på V30 eller senare, gå till bibliotekssektionen och sedan fliken Uppdateringar kan du se en “Oculus Software Update” -objekt i listan. Låt den uppdatera och starta om programvaran om den uppmanas, kontrollera sedan igen för att se om du är på version 30 eller senare.
Om du fortfarande inte är på V30, gå till inställningsavsnittet och sedan Beta -fliken. Aktivera alternativet Public Test Channel, återgå sedan till bibliotekssektionen och fliken Uppdateringar för att se om en “Oculus Software Update” visas. .
Aktivera Oculus Air Link på din PC och Quest
På din dator
- Starta Oculus PC -appen på din dator
- Välj inställningar till Beta -fliken på vänster sida av appen
- Längst ner på Beta -fliken, hitta luftlänkalternativet och aktivera det
På uppdrag
- Öppna inställningsappen (i ditt appbibliotek i ditt Quest -headset
- På vänster sida av inställningssidan, bläddra ner för att hitta avsnittet Experimentella funktioner
- I avsnittet Experimental Features, hitta luftlänkalternativet och aktivera det
Lansering av Oculus Air Link
Ok så du kör rätt version av programvaran och har aktiverat luftlänk på båda enheterna. Nu är du redo att spela. Här är hur:
På din dator
- Starta Oculus PC -programvaran
På uppdrag
- Klicka på Systemklockan i menyfältet i sidan för att öppna sidan Snabbåtgärder för att öppna sidan Snabbåtgärder
- På vänster sida av sidan Quick Actions klickar du på Oculus Air Link-knappen (du kan bli ombedd med en “Air Link-krav” -pop-up, läs dem och klicka sedan på Fortsätt
- I nästa dialog väljer du din dator under tillgängliga datorer och klickar på par
- Om du uppmanas med en parningskod, gå till din dator och klicka på Bekräfta på prompten
- Tillbaka inuti ditt headset, välj din dator igen och startar sedan
Kör Oculus PC och SteamVR -spel med Oculus Air Link
När du kör Oculus Air Link hittar du dig själv som tittar på Oculus PC -instrumentpanelen som heter Oculus Dash. Härifrån kan du starta Oculus PC -spel direkt från fliken Library (eller starta dem på din dator).
Om du vill köra SteamVR -spel aktivera först Oculus -länken så att du kan se Oculus Dash. Då måste du starta Steam på din dator och sedan starta SteamVR genom att klicka på VR -ikonen längst upp till höger om ångfönstret. Steamvr bör automatiskt upptäcka din uppdrag, och när du sätter tillbaka ditt headset kommer du att hitta dig själv och titta på SteamVR -instrumentpanelen.
Härifrån kan du starta SteamVR -spel från fliken Bibliotek i SteamVR -instrumentpanelen (eller starta dem från Steam på din PC).
Avsluta Oculus Air Link (återgå till Quest Dashboard)
Om du vill sluta spela PC VR -spel på Quest kan du avsluta Oculus Air Link genom att öppna Oculus Dash -menyn (klicka på menyknappen på din högra kontroller) och sedan titta längst till vänster om menyfältet för att hitta Oculus Air Länkavdelning.
Inuti avsnittet finns en “sluta” -knapp som kommer att återlämna dig till den vanliga Quest -instrumentpanelen).
Den här artikeln kan innehålla affiliate -länkar. Om du klickar på en affiliate -länk och köper en produkt kan vi få en liten provision som hjälper till att stödja publikationen. Se här för mer information.
Jag har märkt en minskning av upplösningen och en liten oskärpa när du var i Oculus -hemmiljön med Airlink. Någon annan märkte detta eller är AirLink helt enkelt justering för nätverksbandbredd? Jag har inte wifi 6 och använder en uppdrag 2.
Jonathan Winters III
Jag också – det fick mig att oroa mig för att alla spel skulle vara så – men jag har faktiskt inte öppnat några spel ännu – är dina spel suddiga/låga res som Oculus Home?
Jag har inte försökt spela några spel ännu men tapeten i Oculus -hemmet ser konstigt ut. Det var suddigt och simmade lite. Kommer att försöka Alyx idag men är orolig för att det kommer att förstöra storheten i det spelet. . Jag var också i nästa rum när jag gjorde mina första tester. Kanske behöver den siktlinjen. Men frameratet var perfekt. Om det fungerar bra kan jag sitta på min säng och spela Alyx! Ren lycka.
Alyx fungerar perfekt med VD, det borde fungera bra med luftlänk också
Ok, jag kan bekräfta att när jag spelade Alyx var det en minskning av upplösningen. Det fanns kompressionsartefakter, en mycket subtil skimmer, som om en skärm är där framför. Det är mer uttalat när man tittar på strukturerade ytor. Frameratet var dock bra. Skulle vara trevligt att ha ett felsöknings-/testverktyg som testar effektiviteten i AirLink -anslutningen och ger lite statistik.
[Fixed] Oculus Air Link fungerar inte på Windows
? Vi förstår frustrationen alltför väl. Men rädsla inte, din virtuella spel spänning är inom räckhåll ännu en gång.
I den här artikeln har vi sammanställt För att lösa Oculus Air Link inte fungerar, så att du kan njuta av den virtuella spelupplevelsen igen. !
Prova dessa korrigeringar:
Innan du försöker fixar nedan, helt enkelt Starta om luftlänken I din Oculus -programvara såväl som ditt headset och se till att din dator uppfyller minsta kompatibilitetskrav för Oculus -länken.
- Relaunch Oculus Software med Task Manager
- Justera dina enheters Wi-Fi-kanal
- Uppdatera enhetsdrivare på din dator
- Uppdatera ditt operativsystem
- Kontrollera om Oculus Debug -verktyg
- Fabriksåterställning av din uppdrag
Du kanske inte behöver prova alla ovanstående korrigeringar; bara arbeta dig ner på listan tills du hittar den som fungerar för dig.
FIX 1: RelAunch Oculus Software med Task Manager
.
- Tryck Ctrl + skift + esc Nycklar för att öppna uppgiftschef.
- Under fliken Processer, högerklicka på de tre Oculusprocesser och välj Slutuppgift Från pop-up-menyerna.
- .
.
Fix 2: Justera dina enheter Wi-Fi-kanal
. När en Wi-Fi-kanal används av för många enheter kan det orsaka många problem inklusive luftlänk som släpar eller till och med inte svara alls. För att undvika detta skulle du bättre använda en modern router som följer med .4GHz och 5GHz) Och ordna din nätverksinställning så här:
- Rensa andra enheter i 5 GHz -bandet och ställ det bara för ditt headset för optimal luftlänkprestanda.
- Har 2.4GHz Band för andra hemenheter som telefoner, skrivare och monitorer.
- Använd en Ethernet -kabel för att ansluta din dator eller bärbar dator till din router.
- Se till att din router inte är långt borta från ditt headset. Att placera dem i samma rum är det bästa.
Om din luftlänkinställning redan har gått igenom ovanstående praxis men problemet fortfarande finns, kan du prova nästa fix.
Fix 3: Uppdatera enhetsdrivare på din dator
Det här problemet kan också uppstå när du använder föråldrade eller felaktiga enhetsdrivare, särskilt GPU -förare och USB -drivrutin. Uppdaterade drivrutiner kan hålla dina tillbehör att fungera felfritt och smidigt med dina operativsystem och applikationer. Därför kan du ha dina enhetsdrivare helt uppdaterade eventuellt felsöka Oculus Air Link -problemet.
Du kan uppdatera dina enhetsdrivrutiner manuellt genom att gå till tillverkarens webbplats för varje enhet och söka efter drivrutinen efter din exakta modul. Eller så kan du uppdatera drivrutiner automatiskt på bara två klick med Förare lätt.
Driver Easy kommer automatiskt att känna igen ditt system och hitta rätt drivrutiner för det. Du behöver inte veta exakt vilket system din dator kör. Du behöver inte riskera att ladda ner och installera fel drivrutin, och du behöver inte oroa dig för att göra ett misstag när du installerar.
- ladda ner och installera Förare lätt.
- Kör drivrutinen lätt och klicka Skanna nu. Driver Easy skannar sedan din dator och upptäcker alla problemdrivrutiner.
- Klicka på Uppdatering Knappen för att automatiskt ladda ner rätt version av dina enhetsdrivare, sedan kan du installera den manuellt (du kan göra detta med gratisversionen).
Eller klicka Uppdatera alla För att automatiskt ladda ner och installera rätt version av Allt Drivrutinerna som saknas eller föråldras på ditt system (detta kräver Proversion Med fullt stöd och en 30-dagars penning-back-garanti-blir du ombedd att uppgradera när du klickar på uppdatering alla). - Starta om din dator och starta om Oculus Air -länken för att kontrollera om den här fixen fungerar.
De Levereras med full teknisk support. Om du behöver hjälp, vänligen kontakta Driver Easys supportteam på [email protected]
Fix 4: Uppdatera ditt operativsystem
Förutom att uppdatera dina enhetsdrivare bör du överväga att uppgradera Windows -operativsystemet. Eftersom Microsoft fortsätter att släppa OS -uppdateringar med bugfixar för applikationer och processer kan det lösa vissa konflikter med Oculus Air Link. Så här kan du leta efter uppdateringar:
- Typ Sök efter uppdateringar i sökrutan och välj den från resultaten.
- Sök efter uppdateringar .
- Kontrollresultatet kan vara Du är uppdaterad, Vilket innebär att du inte behöver göra något annat.
Om inte, a ladda ner och installera Knapp kommer att visas. Klicka på den för att initiera en Windows -uppdatering.
På Windows 11
- tryck på Windows + I Nycklar till öppna inställningar och klicka sedan på Windows uppdatering .
- Klick . Sedan börjar Windows ladda ner uppdateringarna om de är tillgängliga.
- Klick När uppdateringsprocessen är klar.
.
Fix 5: Stäng motstridiga program
Två program kan konflikt med varandra när de körs på samma dator samtidigt på grund av vissa programmeringsfel och manifester. I detta fall kan problem uppstå, vilket får Oculus -programvaran att köra fel och därmed påverka luftlänken. Här är en lista över Program som kan komma i konflikt med Oculus -programvaran Enligt rapporter online.
| Asus gamefirst v |
| GeForce Experience |
| Lenovo nervkänsla |
| Lenovo Vantage |
| McAfee, Avast / AVG / ESET Norton Antivirus |
| MSI efterbrännare |
| Nordvpn, Bitdefender VPN, PIA, Proton VPN |
| Razer cortex |
| Upplopp Vanguard |
| TeamViewer -applikation |
| Webroot, Malwarebytes |
| Windows Xbox Game Bar |
Om din Oculus Air Link kraschar medan ett av ovanstående program körs, försök stänga programmet såväl som dess bakgrundsledningsprocess och starta om luftlänken.
.
Fix 6: Kontrollera om Oculus Debug -verktyg
Oculus Debug -verktyget (ODT) packat i Oculus -installationsfilen är ett avancerat verktyg som gör att du kan kontrollera och konfigurera ditt spels prestanda eller felsökningsinställningar. Så när saker går fel med Oculus -programvara eller luftlänk kan du helt enkelt kontrollera ODT för att se om några av inställningarna inte är rätt. Här är hur:
- Tryck Windows + E Nycklar för att öppna filutforskaren. Kopiera och klistra in följande sökväg till adressfältet och tryck sedan på Enter.
C: \ Programfiler \ Oculus \ Support \ Oculus-Diagnostics - Dubbelklicka på Oculusdebug verktyg.
- Under kategorin Oculus -länken, kontrollera om Enode dynamisk bitrate enode . Om inte, klicka på alternativet och välj Standard Från rullgardinsmenyn.
Fortsätt för att kontrollera om parametern för Kodning Bitrate (MBPS) är “0”. Om inte, ändra det till .
Gå vidare till den sista fixen om den här inte fungerar för dig.
Fix 7: Fabriksåterställning av din uppdrag
. . .
Så här utför du en fabriksåterställning med headsetet:
- Tryck och håll i kraft och knappar tills den tänds.
- Markera Fabriksåterställning, Tryck sedan på strömbrytaren för att välja den.
- Välj Ja, radera och fabriksåterställning, Tryck sedan på strömbrytaren för att initiera återställningen.
Det är allt – förhoppningsvis kan den här artikeln hjälpa dig att fixa Oculus Air Link och inte fungera problem. och skicka en begäran till supportteamet.
Om du har andra korrigeringar eller förslag, vänligen lämna oss en kommentar nedan.