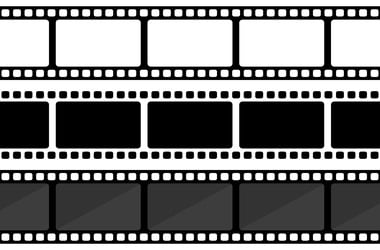Hur man använder Nvidia Low Latency -läge, hur man använder Nvidia Low Latency -läge för bättre spelprestanda
Hur man använder Nvidia Low Latency -läge för bättre spelprestanda
Om du är på uppdrag att minska fördröjningen så mycket som möjligt finns det flera andra steg du kan vidta för att optimera latens.
Hur man använder Nvidia Low Latency -läge
Om du spelar mycket på din dator, vet du hur viktigt systemlatens är för din prestanda. Hög systemlatens kan påverka datorns lyhördhet negativt.
Lyckligtvis, om du har ett NVIDIA -grafikkort, kan du sänka din latens med upp till 33% utan att kompromissa med grafikkvaliteten eller upplösningen. Fortsätt läsa för att lära dig mer om Nvidia Low Latency -läget, hur du sätter på det och om du ska hålla det på hela tiden.
Ska jag använda lågt latensläge med nvidia?
Nvidia Low Latency -läget utformades för att ge spelare snabbare spelinmatningssvar. Traditionellt är grafikmotorer kö -ramar för GPU: er att göra. Sedan återges ramarna för datorn, som visar dem till dig.
Det låga latensläget ändrar denna process genom att tillhandahålla pre-återgivande ramar och därmed förhindra att kön blir för trångt. Genom att skicka in ramarna precis innan de behövs i kön, sänker detta läge avsevärt systemlatens.
Som ett resultat kommer ditt spel att bli mycket smidigare, vilket gör spel roligare. Låg latens är mest påverkande med GPU-bundna spel med bildhastigheter från 60 till 100 fps.
Du kan aktivera läget med låg latens för alla NVIDIA GeForce GPU: er. Men det fungerar bara om ditt spel kör DirectX 9 eller 11.
Den bästa åtgärden är att aktivera detta läge i ditt system och testa dina favoritspel. Du ser snabbt själv om det här läget hjälper din konfiguration.
Tyvärr finns det fall där Nvidia Low Latency -läget kommer att göra mer skada än bra. Du bör inte använda det här läget om:
- . Dessa spel bestämmer när de ska stå i kö på egen hand, vilket gör det låga latensläget ineffektivt.
- Spelet du spelar börjar stamna mer än vanligt, vilket betyder att din CPU inte kan hålla jämna steg.
- Du spelar racingspel eftersom låg latens kan förstöra nedsänkningen.
- .
Hur man aktiverar Nvidia Low Latency -läge
Innan du aktiverar Low Latency -läget, se till att du har installerat de senaste drivrutinerna för ditt NVIDIA -grafikkort. Annars kommer du inte att kunna se de inställningar som krävs för att aktivera läget med låg latens.
Du kan ladda ner drivrutinerna direkt från NVIDIA: s webbplats. När dina drivrutiner är uppdaterade följer du dessa steg för att möjliggöra NVIDIA låg latensläge:
- Högerklicka på skrivbordet.
- Välj alternativet “NVIDIA CONTROL PANEL” från rullgardinsmenyn.
- Navigera till avsnittet “3D -inställningar” på vänster sidofält.
- Klicka på alternativet “Hantera 3D -inställningar”.
- Gå till avsnittet “Inställningar” i fönstret “Hantera 3D -inställningar”.
- Välj “Low Latency Mode” från listan över alternativ.
- Använd rullgardinsmenyn bredvid läget för att välja alternativet “Ultra”.
- Klicka på “Apply” -knappen i fönstrets hörn med nedre högra till höger.
När knappen Apply försvinner aktiveras läget med låg latens och du kan börja spela.
Rullgardinsmenyn bredvid låga latensalternativet visar tre val. Här är när du ska använda var och en av dem:
- Av: Använd det här alternativet om läget med låg latens inte fungerar för dig. Efter att ha stängt av den kommer spelets motor att stå i kö runt en till tre ramar för maximal rendering.
- On: Prova det här alternativet om det ultralåga latensläget får ditt spel att stamna. Detta läge begränsar i kö till en enda ram.
- Ultra: Använd detta läge i alla andra spelsituationer. Det skickar in ramen precis i tid innan GPU börjar återge.
Vad mer kan jag göra för att optimera latensen?
Om du är på uppdrag att minska fördröjningen så mycket som möjligt finns det flera andra steg du kan vidta för att optimera latens.
Nyckeln är att rikta in sig på varje del av systemlatensen, som inkluderar optimering:
- Perifer latens
- Dator latens
Hur man optimerar perifer latens
Perifer latens avser optimering av kringutrustning, till exempel musen och tangentbordet. Flera faktorer påverkar behandlingstiden för dessa enheter:
- De mekaniska delarna som används för kringutrustning
- De tekniker som används för klickupptäckt
- Enhetens valfrekvens
Här är vad du kan göra för att optimera musen och tangentbordet:
- Maximera enhetens pollinghastighet
Denna hastighet avgör hur ofta din dator ber om perifera för information. Ju högre valfrekvens, desto snabbare kan enheterna leverera klicken till din dator.
- Köp en mus och tangentbord med lägre latens
I allmänhet varierar dessa kringutrustning från en till 20 millisekunder av latens. Kom dock ihåg att latens inte bör vara den avgörande faktorn för att köpa en anständig spelmus. Du bör också överväga vikten, trådlöst stöd, en stil som passar handen och den maximala valfrekvensen.
Hur man optimerar PC -latens
PC -latens bidrar vanligtvis mest till den övergripande systemlatensen. Som sådan är det avgörande för en smidig speloperation. Nvidia Low Latency -läge används för att optimera exakt denna latens. Men att aktivera läget med låg latens är inte det enda steget för att hjälpa till med spelfördröjning. Du kan också göra följande:
- Slå på NVIDIA Reflex -läge
Nvidia Reflex är en funktion som introducerades efter Nvidia Low Latency -läget. Båda lägena fungerar på liknande sätt och har samma mål – optimering av spellatens. Reflexläget har dock visat sig vara ett bättre alternativ för konkurrenskraftiga spel. Av denna anledning rekommenderas det starkt att slå på det, förutsatt att det är tillgängligt i ditt spel.
Om du aktiverar både Ultra-Low Latency-läget och reflexläget kommer det senare att åsidosätta den förstnämnda funktionen.
- Slå på exklusiv helskärm
Det här läget kommer att kringgå Windows Compositor, som lägger till latens.
- Stäng av vertikal synk (VSYNC)
Att stänga av Vsync är en av de äldsta metoderna för att optimera latens. Vsync orsakar ramkö och ökar latensen. Men det här läget förhindrar också skärmens rivning, så tänk på det när du väljer dina spelprioriteringar.
- Slå på Windows -spelläget
Att aktivera Windows -spelläget hjälper din dator att prioritera processer som är associerade med ditt spel. Följaktligen kommer CPU att hålla fokus på att simulera spelet och samla in dina ingångar, vilket minskar latensen.
- Investera i snabbare hårdvara
Om din hårdvara inte är uppe är det bara så mycket du kan göra för att optimera programvaran. Därför skulle det bästa alternativet för att minska latens i hela ditt system vara att köpa en snabbare GPU och CPU.
Hur man optimerar visningslatens
En skärmfördröjning kan starkt störa ditt spel. Lyckligtvis kan dessa problem undvikas genom att optimera din displaylatens. Här är vad man ska göra:
- Aktivera den maximala uppdateringshastigheten
Ju högre uppdateringsfrekvens är, desto lägre är risken för en displayskanningsfördröjning. Överväg att investera i en ny bildskärm om din nuvarande skärm inte stöder en hög uppdateringsfrekvens.
- Använd en måttlig mängd överdriv
Att använda lite överdriv hjälper till att förbättra pixelens svarstid. Du bör börja på första nivån, standardinställningen för de flesta bildskärmar. Var försiktig med att öka detta belopp eftersom för mycket överdriv kan skapa mycket distraherande effekter på din display.
Inga fler släpar efter
NVIDIA Ultra-Low Latency Mode gör att du kan njuta av en smidig spelupplevelse och bjuda de irriterande fördröjningarna. Att aktivera detta läge är ganska enkelt, som vår guide har visat. Dessutom är att inaktivera läget med låg latens lika snabbt om du stöter på spelkompatibilitetsproblem.
Spel handlar om att ha kul, så experimentera med olika lägen tills du hittar vad som fungerar för dig, så att du kan behärska alla spel.
Har du problem med att spela på din dator? Hur hanterar du hög latens? Låt oss veta i kommentarerna nedan.
Hur man använder Nvidia Low Latency -läge för bättre spelprestanda
Med Nvidia Low Latency -läge kan du uppleva en jämnare, snabbare spelupplevelse än någonsin tidigare. Använd NVIDIA -reflexteknik för att optimera slut till slutsystemets latens i din GPU.
Av Subhan Zafar 11 februari 2023
Läsningstid: 5 min
Med Nvidia Low Latency -läge kan du uppleva en jämnare, snabbare spelupplevelse än någonsin tidigare. Använd NVIDIA -reflexteknik för att optimera slut till slutsystemets latens i din GPU.
Om du är en hårdkärnig spelare, skulle du veta hur viktig hantering av din “latens” är. Latens är per definition tidsfördröjningen (vanligtvis i millisekunder) mellan när en handling utförs och tiden till dess reaktion.
Om du har ett dedikerat NVIDIA GeForce -grafikkort på din dator, anser du dig själv lycklig. NVIDIA -kontrollpanelen låter dig minska latensen mellan när en ram skickas för att återge till GPU och den tid det tar för den ramen att nå din skärm.
Detta kan göras genom att aktivera ””Låg latensläge.”Inte bara kan du aktivera det, utan du kan också ställa in det till” Ultra ”, där latensen sjunker med nästan 33.3 procent.
I det här inlägget diskuterar vi vad Nvidias läge med låg latens är och hur du kan aktivera det.
Innehållsförteckning
- Vad är Nvidia Low Latency -läge
- NVIDIA Låg latensläge begränsningar
- Hur man aktiverar ultra-låg latensläge från NVIDIA-kontrollpanelen
- Nvidia reflex låg latens
- Vanliga frågor (vanliga frågor)
- Vilken typ av latenser finns det?
- Hur man optimerar systemlatens?
- Hur kan låg latens förbättra spel?
Återställ BIOS UEFI till standardinställningar
Vänligen aktivera JavaScript
Det finns olika typer av latens som en användare upplever när han arbetar på en dator. Till exempel finns det perifera latens, vilket är den tid det tar för kommandona från kringutrustning (mus, tangentbord osv..
Den latens vi diskuterar idag är GPU -latens. Denna latens orsakas av en kö av ramar som väntar på att GPU gör innan de kan visas på din skärm. Detta är den normala proceduren följt av alla GPU: er och ramar.
Du kan emellertid ändra detta genom att låta datorn skicka förhandlade ramar till GPU endast när de behövs, och undviker köerna helt och hållet. Ramarna skickas till GPU-förhandsgivna strax innan de behövs av GPU.
Därför bearbetas de snabbare och minskar tiden det tar en ram från att skickas till GPU till när den visas på din skärm.
Så här fungerar Nvidias låga latensläge.
Här är en diagramjämförelse med NVIDIA för olika spel när lågt latensläge är inaktiverat, aktiverat och inställt på Ultra Mode.
Nu vet vi vad lågt latensläge är och hur det fungerar. Innan vi visar hur du aktiverar det finns det några saker du bör veta.
NVIDIA Låg latensläge begränsningar
För att aktivera lågt latensläge måste ditt system först uppfylla minimikraven. Dessutom är det inte alltid fördelaktigt för din spelupplevelse att möjliggöra denna funktion. Ibland är det motsatsen.
Låg latensläge fungerar bara med DirectX 9 och DirectX 11 -spel. Detta beror på att i DirectX 12 och Vulkan -spel är det upp till de enskilda spelen själva när man ska stå i kö och inte upp till GPU.
Du måste också ha NVIDIA DRIVER version 436.. Om inte, kommer alternativet att aktivera lågt latensläge inte att vara tillgängligt i NVIDIA -kontrollpanelen.
Bortsett från systemkraven finns det också fall där lågt latensläge inte bör aktiveras eftersom det försämrar din spelupplevelse, till exempel:
- Låg latensläge kan potentiellt påverka FPS i konkurrensspel.
- Om spelet börjar stamna, stäng av lågt latensläge.
- Låg latensläge kan förstöra nedsänkning, vilket gör det obetydligt för racingspel.
- Låg latensläge förbättrar avsevärt spelupplevelsen när FPS är mellan 60 och 100 Hz. Allt högre än 100 eller lägre än 60 Hz kommer förmodligen att ha ett obetydligt svar på att möjliggöra låg latensläge.
- Detta läge har mest inverkan om spelen du spelar är GPU-bundna och mindre CPU-tunga.
Med dessa punkter i åtanke, fortsätt att lära dig hur du aktiverar funktionen och förbättrar din spelupplevelse.
Följ stegen nedan för att möjliggöra låg latensläge. Kom bara ihåg att se till att du har såväl hårdvara som programvaran, som inkluderar de senaste drivrutinerna och DirectX -versionerna.
- Högerklicka på ett tomt utrymme på skrivbordet och klicka på “NVIDIA-kontrollpanelen.”
- Byt från kontrollpanelen till fliken “Hantera 3D -inställningar”.
- Expandera rullgardinsmenyn framför “Low Latency Mode” och välj “Ultra.”
- Klicka på “Ansök” för att verkställa ändringarna.
Som du kan se från bilden ovan kan du också helt enkelt aktivera lågt latensläge genom att välja “PÅ.”Detta har dock ingen betydande inverkan på latens. Ändå kan du fortfarande använda den om du vill ha en balans mellan strömförbrukning och minskad latens.
Som sagt finns det också andra metoder för att minska latensen.
Nvidia reflex låg latens
En annan funktion av NVIDIA -grafikkortet är ”Reflex.”Att aktivera den här funktionen optimerar alla typer av latenser genom sin programvara, till exempel följande:
- Gör latens
- Visningslatens
- Perifer latens
- Systemlatens
Den här funktionen är aktiverad eller inaktiverad i spelet och via Nvidias kontrollpanel. Du kan hitta den kompletta listan över spel som stöds här.
Som sagt hävdar Nvidia att användare kan förvänta sig upp till 80% latensreduktioner Genom att aktivera Nvidia Reflex.
Naturligtvis måste du ha rätt hårdvara för att den här funktionen ska fungera. Det är underförstått att nästan alla moderna GPU: er stöder denna funktion, som RTX -serien, men vissa Legacy GPU: er stöder också den, inklusive följande:
- NVIDIA GeForce GTX 900 -serien
- Sedan Nvidia GeForce GTX 1000 -serien
- Därefter Nvidia GeForce GTX 1600 -serien
- Och Nvidia GeForce GTX 2000 -serien
- NVIDIA GEFORCE GTX 3000 -serien
Innan vi avslutar den här artikeln, om du letar efter fler metoder för att optimera latensen, kan du inaktivera VSYNC. Framkö och ökad försening orsakas av Vsync. Men kom ihåg att detta alternativ också förhindrar skärmens rivning. Därför måste du välja om du vill lösa skärmens rivning eller minska latens.
Vanliga frågor (vanliga frågor)
Vilken typ av latenser finns det?
När du hänvisar till datorer finns det många olika typer av latenser. Här är några exempel:
– perifer latens
– Systemlatens
– Grafisk latens
– CPU -latens
– Visa latens– Internet latens
Hur man optimerar systemlatens?
Här är några saker du kan göra för att förbättra din dators latens:
-Använd en Ethernet -kabel
– Använd VPN för dedikerade ändamål
– Ökad omröstningshastighet för hårdvara (perifer)
– Använd kablar med höga transmissioner
-Använd snabbrespons (1ms) monitorer
– Slå på Nvidia Reflex (för NVIDIA GPU)
– Stäng av vsync
– Slå på Windows Gaming ModeHur kan låg latens förbättra spel?
Eftersom latens hänvisar till den tid det tar att agera och utföra, kan låg latens förbättra din responstid. Till exempel, om den tid du vänsterklickar på musen och dina karaktärsbränder i spelet minskas avsevärt, kan du överleva.
Dessutom kommer låg latens att orsaka mindre fördröjning och omedelbart visa dig hot i spelet, vilket gör ditt svar ännu snabbare.Hur man sätter på NVIDIA LOW LATENCY -läge i Windows 10
Kämpar du med “Nvidia Low Latency -läget som inte dyker upp i Windows 10” -frågan? Du har kommit till rätt plats. I den här guiden förklarar vi vad Nvidias låga latensläge är på Windows 10 och tar dig igenom en steg-för-steg-guide om hur du aktiverar NVIDIA Ultra-Low Latency Mode.
Vad är latens ändå? Termen “latens” beskriver en försening mellan den önskade åtgärden och det förväntade resultatet. I spel upplever spelare två typer av latens (fördröjning): systemlatens och nätverkslatens.
Systemlatens påverkar olika spelparametrar, som PC -lyhördhet, siktande precision och Peekers fördel. Systemlatens kategoriseras ytterligare i tre delar: PC -latens, perifer latens och visa latens. PC-latens har mest inverkan på den totala systemlatensen och löses vanligtvis genom att slå på NVIDIA Ultra-Low Latency-läget.
. En sådan försening kan påverka ditt spel på olika sätt, vilket kan leda till flera problem, till exempel försenad kommunikation under spelet.
Vad är Nvidia Low Latency -läge på Windows 10?
Idag är vårt fokus på NVIDIA: s ultra-låga latensläge, som är en ny funktion baserad på funktionen “Maximal Preendered Rames”, som har funnits i NVIDIA-kontrollpanelen i över 10 år. I enklare termer hänvisar den till bilder placerade i en buffert i renderingskön. Att minska detta värde innebär att nya bilder kan skickas till GPU tidigare. Följaktligen minskar detta förseningen och förbättrar svarsfrekvensen.
Med funktionen Ultra-Low Latency Mode aktiveras, ramar skickas in i renderkön precis i tid när GPU behöver dem, och Nvidia kallar det ”Just-in-Time Frame Scheduling.”Som ett resultat reduceras latensen med upp till 33 procent.
Den här funktionen stöder alla GPU: er. Men det är bara tillgängligt för DirectX 9 och DirectX 11 -spel. För dem som använder DirectX 12 och Vulkan -spel har NVIDIA -grafikförarna ingen kontroll över dem eftersom spelen bestämmer sig när de ska stå i kö ramen.
Här är ett uttalande från NVIDIA angående funktionen med låg latensläge:
”Låga latenslägen har mest inverkan när ditt spel är GPU-bundet, och framerater är mellan 60 och 100 fps, vilket gör att du kan få lyhördheten för högramatspel utan att behöva minska grafisk trohet.”
Detta innebär att om ditt spel är begränsat av dina CPU -resurser istället för din GPU, ser du inte mycket förbättring. Detsamma gäller om du har inmatningslatens under spel, som musfördröjning, orsakad av låga FP: er (ramar per sekund). I ett sådant fall kommer det inte att hjälpa situationen att möjliggöra NVIDIA: s ultra-låga latensläge.
Hur man aktiverar Nvidia Low Latency -läget i Windows 10
Det låga latensläget är som standard, som, som NVIDIA säger, leder till maximal återgivning av genomströmning. Du bör veta att det att slå på den potentiellt kommer att minska din FPS. .
För att dra nytta av Low Latency -läget måste du uppgradera din NVIDIA -grafikdrivrutin till åtminstone version 436.02. Du kan ladda ner NVIDIA -drivrutiner för din Windows 10 -enhet direkt från NVIDIA: s webbplats eller via GeForce Experience. Först måste du känna till din nuvarande NVIDIA -grafikdrivrutinversion för att ladda ner rätt uppdatering för ditt system.
För att aktivera NVIDIA Ultra-Low Latency-läget, följ guiden nedan:
- Lansera NVIDIA CONTROL PANEL. Du kan göra detta via Windows -sökning. Tryck på Win Logo Key + S -genvägen, skriv in NVIDIA CONTROL PANEL, och slå “Enter”. Du kan också hitta NVIDIA -kontrollpanelen i ditt systemfack. Ett snabbare sätt att göra detta är att högerklicka på skrivbordet och välja “NVIDIA CONTROL PANEL”.
- I den vänstra rutan, leta efter länken “Hantera 3D -inställningar” och klicka på den. Detta kommer att öppna två alternativ i höger sidofält – “Globala inställningar” och “Programinställningar”. “Globala inställningar” gör att du kan aktivera det ultralåga latensläget för alla spel. Alternativet “Programinställningar” låter dig slå på det ultra-låga latensläget för ett eller flera specifika spel. Om du väljer “Programinställningar” väljer du det spel du vill aktivera funktionen för.
- Navigera till avsnittet “Låg latensläge” och klicka på inställningsrutan till höger.
Detta öppnar upp tre alternativ: av, på och ultra. Om du väljer “off” kommer spelets motor att stå i kö till tre ramar åt gången. När denna parameter är inställd på “på” tvingas spelet bara en ram. “Ultra” -inställningen eliminerar väntar genom att skicka in ramen precis i tid för GPU att använda den.
- Välj “Ultra” och klicka på “Apply”.
- Avsluta NVIDIA -kontrollpanelen.
Observera att aktivering av den här funktionen kan påverka din spelprestanda. Du kan testa hur inställningen fungerar på dina spel och kontrollera vilka spel som gör bättre.
Om du när som helst vill ångra denna konfiguration, upprepa stegen ovan för att öppna alternativet “Hantera 3D -inställningar” och välj “Återställ”.
Spelare rapporterar ibland att Nvidia Low Latency -läget inte dyker upp på sina Windows 10 -maskiner. Om du står inför detta problem är här några förslag för att lösa problemet.
1. Uppdatera din nvidia -grafikdrivrutin
Som vi nämnde ovan, för att utforska vad den här funktionen kan göra, måste du först uppgradera till den senaste NVIDIA -grafikdrivrutinen. Du kan kontrollera om den senaste drivrutinsversionen på NVIDIA: s officiella webbplats eller använda GeForce Experience.
Du kan också uppdatera grafikdrivrutinen med enhetshanteraren:
- Använd Win Logo Key + X Keyboard -genvägen för att få upp “Power User” -menyn och välj “Device Manager”.
- Leta efter din NVIDIA-grafikenhet, högerklicka på den och välj “Uppdatera drivrutin”.
I många fall ger det inte positiva resultat att uppdatera drivrutiner via enhetshanteraren. För att göra ditt arbete enklare rekommenderar vi att du använder tillförlitlig drivrutinuppdatering av programvara som AusLogics Driver Updater. Detta program är utformat för att skanna ditt system för att identifiera saknade och föråldrade förare. Den installerar sedan de senaste drivrutinerna som godkänts av enhetstillverkare.
Så snart du installerar drivrutinuppdatering, initierar den diagnostik för att kontrollera för drivrutinsproblem. Den visar sedan resultaten, så att du kan se tillståndet för de nuvarande förarna. Det visar till och med dig när de senaste versionerna av dina drivrutiner släpptes.
Du kan sedan bestämma dig för att bara uppdatera NVIDIA -grafikdrivrutinen eller alla dina enhetsdrivrutiner. Med AusLogics Driver Updatater behöver du inte känna till förarversionen, typen eller modellen. .
Det sista du vill är att ta itu med förarrelaterade problem som orsakas av att installera inkompatibla enhetsdrivrutiner.
2.
Rapporter från flera användare på NVIDIA -forum visar att alternativet “Low Latency” försvann efter uppdatering av NVIDIA -grafikdrivrutinen. Om så är fallet är lösningen att rulla tillbaka NVIDIA -grafikdrivrutinen.
Så här gör man det:
- Gå till “Device Manager”. Tryck på Windows -logotypen på tangentbordet, skriv in “Device Manager” (utan citat) och tryck på “Enter” -tangenten.
- Leta reda på NVIDIA-grafikenheten, högerklicka på den och välj “Egenskaper”.
- Gå till fliken “Driver”, navigera till knappen “Roll Back Driver” och klicka på den.
Vi hoppas att du hittar dessa lösningar på “Low Latency Mode som inte visas på en Windows 10 PC” -utgåva användbart. För frågor, förslag eller ytterligare information, tveka inte att kommentera nedan.