Валхейм выделенный сервер | Valheim Wiki | Фэндом, Валхейм. Секретное руководство по серверу: Как настроить собственный сервер | Рок -бумажный дробовик
Valheim: Как настроить собственный выделенный сервер
Contents
- 1 Valheim: Как настроить собственный выделенный сервер
- 1.1 Выделенный сервер Valheim
- 1.2 Автоматизированная настройка []
- 1.3 Docker []
- 1.4 Автоматизированная установка с помощью AMP []
- 1.5 Ручная настройка []
- 1.6 Шаг 1: Загрузите файлы сервера []
- 1.7 Шаг 2: Настройка специального сервера Valheim []
- 1.8 Шаг 3: Переадресация порта / удаленный доступ []
- 1.9 Расположение мирового сохранения данных []
- 1.10 Расположение файлов журнала сервера []
- 1.11 Valheim: Как настроить собственный выделенный сервер
- 1.12 Как настроить выделенный сервер Valheim
- 1.12.1 1. Установите инструмент выделенного Valheim Server.
- 1.12.2 2. Изменить файл “start_headless_server”.
- 1.12.3 3. (Необязательно) Скопируйте существующие мировые файлы на вашу хост -машину.
- 1.12.4 4. Найдите свой IP -адрес.
- 1.12.5 5. Установите пересылку портов для друзей за пределами вашего дома.
- 1.12.6 6. Разрешить порты через брандмауэр.
- 1.12.7 7. Запустите сервер!
- 1.13 Как присоединиться к специальному серверу Valhiem
Если вы немного смущены во всей идее выделенного хостинга на сервере или как настроить или присоединиться к специальному серверу, это именно руководство для вас. Ниже мы проведем вас через то, как превратить ваш текущий мир в выделенный сервер, как сделать порт и позволить портам через брандмауэр, как сделать себя администратором, и как ваши друзья могут присоединиться к вашей игре, как только она все будет настроена и готов играть.
Выделенный сервер Valheim
Примечание: Производительность сервера зависит от вашей первоначальной настройки, выбора Distro/OS и независимо от того, используете ли вы моды. Модифицированные серверы Valheim потребуют лучшего оборудования. Рекомендуемые настройки будут охватывать большинство случаев.
Автоматизированная настройка []
Docker []
Если ваш сервер работает Docker, вы можете найти изображения сообщества в Docker Hub. В то время не существует изображения Docker для специального сервера Valheim.
- Автоматическое обновление
- Автобэкап
- Поддержка Valheimplus
- Поддержка BEPINEX
- События крючки
- Обширные журналы
- Автоматическое обновление
- Автобэкап
- Поддержка Valheimplus
- Поддержка BEPINEX
- События крючки
Автоматизированная установка с помощью AMP []
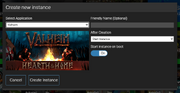
AMP – это популярная панель управления сервером игрового сервера, которую вы можете запустить на своем собственном ПК/сервере, который поддерживает Valheim и облегчает поиск сервера от своего веб -интерфейса. Вы можете запустить его на Windows и Linux. Смотрите видеоурок на YouTube. AMP-это коммерческое программное обеспечение, начиная с приблизительно 10 долларов США в качестве единовременной стоимости для 5 экземпляров игрового сервера и бесплатных обновлений срока службы жизни.
После того, как у вас появится AMP сама и запущен (учебник и руководство), нажмите «Создать экземпляр», а затем выберите «Valheim» из списка игр. Как только вы это сделаете, выберите «Создать экземпляр».
После этого дважды щелкните новый экземпляр Valheim, чтобы управлять им и выберите «Обновление» на экране состояния. Это загрузит сервер Valheim и необходимые файлы.
После завершения загрузки вы можете нажать запуск, и через несколько мгновений сервер запустится. После завершения стартапа вы можете подключиться как обычно.
Ручная настройка []
Шаг 1: Загрузите файлы сервера []
Windows []
- Создайте папку, в которой вы хотите установить свой специальный сервер Valheim
- Скачать SteamCmd в эту папку
- Создайте пакетный файл с именем installPdate.летучая мышь
- Поместите следующий код в этот пакетный файл:
@эхо вне Steamcmd.exe +force_install_dir "C: \ your \ valheim \ folder" +Вход в систему анонимный +app_update 896660 -beta none validate +quit
Linux []
- Создайте папку, в которой вы хотите установить свой специальный сервер Valheim
- Установите SteamCmd
- Создайте скрипт valheim and undation и проверка с именем installapdate.шнур
- Поместите следующий код в этот скрипт (убедитесь, что вы редактируете путь)
#!/bin/sh Steamcmd +@ssteamcmdforceplatformtype linux +force_install_dir/path/to/server +login anonymous +app_update 896660 -Бета нет
5. Сделайте этот сценарий исполняемым
sudo chmod +x/path/to/script
6. Запустите сценарий для установки. Всякий раз, когда Valheim обновляется, запустите этот скрипт снова.
Шаг 2: Настройка специального сервера Valheim []
Windows []
- Создать пакетный файл с именем Starterver.летучая мышь в папке сервера Valheim с шага 1
- Поместите следующий код в этот пакетный файл:
@echo выключенный набор Steamappid"="892970 «Начальный сервер Нажмите CTRL-C для выхода» valheim_server.Exe -Nographics -пакетный режим -имя "YourWorldName" -порт 2456 -мир "YourWorldFilename" -пароль "Ваш пароль" -публичный 1
3. Щелкните правой кнопкой мыши Starterver.летучая мышь и запустить в качестве администратора, чтобы запустить ваш сервер
Linux []
- Создайте скрипт по имени Valheim.SH в вашем каталоге Valheim Install
- Поместите следующий код в этот сценарий
#!/bin/sh экспорт Templdpath"="$ Ld_library_path экспорт Ld_library_path"="./linux64:$ Ld_library_path экспорт Steamappid"="892970 эхо «Начальный сервер Нажмите CTRL-C для выхода» ./valheim_server.x86_64 -name "" -порт 2456 -Nographics -batchmode -world "" -пароль "" -публичный 1 экспорт Ld_library_path"="$ templdpath
3. Сохраните и запустите этот скрипт, чтобы запустить сервер
Шаг 3: Переадресация порта / удаленный доступ []
Добавьте входящее правило в ваш брандмауэр Windows, чтобы разрешить порт UDP (игровой порт) 2456, (порт парового запроса) 2457 .
Вам также может потребоваться добавить правило пересылки в свой сетевой маршрутизатор. Вы можете использовать PortForward.com, чтобы прочитать, как это сделать.
Расположение мирового сохранения данных []
Чтобы найти папку сохранения, перейдите к этой папке:
Для Linux перейдите в этот каталог:
Будет два файла:
- Преданный.DB (данные вашей карты)
- Преданный.FWL (ваш идентификатор, который включает ваше имя WorldNNAME и SEED)
Расположение файлов журнала сервера []
Linux []
Журналы соединений расположены под /home/your-username/.Steam/журналы
1. Журналы подключений для сервера Valheim имены connection_log_2456.текст 2456 – это номер порта, который слушает ваш сервер ( 2456 Значение по умолчанию)
Журналы сервера требуют от редактирования Валхейм.шнур -Файл (или любое имя, которое вы назвали ваш сценарий, чтобы запустить сервер), чтобы быть сохраненным.
2. Откройте свой .шнур -Файл в любом текстовом редакторе 3. На линии, начиная с ./valheim_server.x86_64 , добавить следующее:
>> /tmp /valheim_log.txt /dev /null И
Ваш файл теперь должен выглядеть примерно так:
#!/bin/sh экспорт Templdpath"="$ Ld_library_path экспорт Ld_library_path"="./linux64:$ Ld_library_path экспорт Steamappid"="892970 эхо «Начальный сервер Нажмите CTRL-C для выхода» ./valheim_server.x86_64 -name "" -порт -мир "" -пароль "-Public 1 >> /tmp /valheim_log.txt /dev /null И экспорт Ld_library_path"="$ templdpath
- >> /tmp /valheim_log.TXT сообщает ядру Linux, чтобы вместо этого получить все, что получено на STDOUT, в этот текстовый файл.
- < /dev/null & is used to instantly send EOF(End of File) to the program, so that it doesn't wait for input
- /dev/null, Null Device, представляет собой специальный файл, который отбрасывает все данные, записанные в него, но сообщает, что операция записи преуспела, и не предоставляет данные ни одного процесса, который считывает от него, немедленно давая EOF.
- и является специальным типом командного сепаратора, используемого для фоне предыдущего процесса. рефери
Valheim: Как настроить собственный выделенный сервер
Установите свой собственный сервер Valheim с этими простыми шагами!

Гид от Ollie Toms Guides Редактор
Обновлено 5 апреля 2023 годаКак настроить выделенный сервер для Valheim? Валхейм снимал игровое пространство выживания после его выпуска, побив новые записи одновременных игроков каждые несколько дней в течение довольно долгого времени. И ясно, что большая часть привлекательности сводится к тому, как легко вы можете настроить собственный специальный сервер Valheim и играть вместе с друзьями.
Если вы немного смущены во всей идее выделенного хостинга на сервере или как настроить или присоединиться к специальному серверу, это именно руководство для вас. Ниже мы проведем вас через то, как превратить ваш текущий мир в выделенный сервер, как сделать порт и позволить портам через брандмауэр, как сделать себя администратором, и как ваши друзья могут присоединиться к вашей игре, как только она все будет настроена и готов играть.
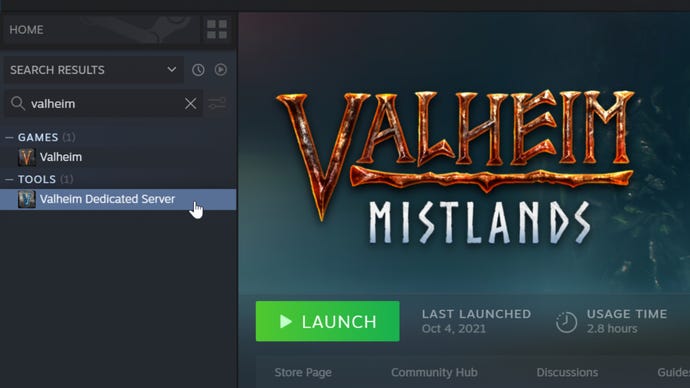
Как настроить выделенный сервер Valheim
Единственным реальным недостатком для настройки выделенного сервера для воспроизведения Valheim является то, что есть несколько шагов, чтобы настроить его в первую очередь. Но мы здесь, чтобы облегчить эту работу! Следуйте этим простым шагам, чтобы узнать, как разместить собственный сервер.
1. Установите инструмент выделенного Valheim Server.
Загрузите и установите специальный серверный инструмент Valheim на Steam, на ПК, который вы хотите разместить сервер. У каждого, кто владеет Valheim в Steam, также будет копия специального серверного инструмента Valheim в их библиотеке Steam, поэтому быстрый поиск “Valheim” в вашей библиотеке поднимет его.
2. Изменить файл “start_headless_server”.
После того, как будет установлен специальный серверный инструмент Valheim, щелкните правой кнопкой мыши в своей библиотеке Steam и перейдите на «Manage -> Просмотрите локальные файлы». Там вы найдете файл с именем “start_headless_server”. Сделайте резервную копию этого файла где -нибудь безопасным на вашем компьютере, а затем откройте исходный файл в блокноте.
Найдите строку, которая начинается с “valheim_server” и измените то, что в цитатах после Следующие слова:

- -имя: Введите имя для вашего сервера.
- -мир: Введите имя для своего мира. Если вы используете существующий мир, введите имя этого мира.
- -пароль: Введите пароль, который отличается от имен сервера и мировых.
Затем сохраните и выйдите из файла.
3. (Необязательно) Скопируйте существующие мировые файлы на вашу хост -машину.
Если вы хотите превратить свой текущий мир Valheim в выделенный сервер, вам нужно убедиться, что ваши мировые файлы находятся на ПК, который размещает сервер. Если вы хостите и играете на той же машине, вы можете пропустить этот шаг.
Откройте Windows Explorer и введите «%userprofile%\ appdata \ locallow \ iRongate \ valheim» (без кавычек) в поле поиска.
Затем скопируйте все файлы, связанные с желаемым миром, и вставьте их в папку эквивалентных миров на вашем хост -машине.
4. Найдите свой IP -адрес.
Чтобы найти свой IP -адрес, нажмите «Start+R», введите «cmd» и нажмите Enter. В появившемся окне введите «ipconfig» и нажмите Enter.
Запомните следующие два IP -адреса:
- Шлюз по умолчанию (для большинства людей это “192.168.0.1 “или” 192.168.1.1 “)
- Адрес IPv4
Если вы хотите, чтобы игроки за пределами вашей локальной сети, чтобы присоединиться к вашему серверу, вам также следует отметить ваш внешний IP -адрес, чтобы отправить их. Чтобы найти это, просто перейдите к тому, что является моим IP -адресом и используйте адрес, который он печатает для вас.

5. Установите пересылку портов для друзей за пределами вашего дома.
Чтобы игроки, которые не в вашем собственном доме, чтобы начать играть на вашем специальном сервере, вам нужно сделать еще две вещи:
- Войдите в свою учетную запись маршрутизатора и настройте перенаправление портов для портов 2456-2458.
- Разрешить порты 2456-2458 через брандмауэр вашей машины.
Чтобы настроить пересылку портов, откройте окно браузера и введите IP -адрес шлюза по умолчанию по умолчанию. Затем нажмите Enter, чтобы поднять свой инструмент маршрутизатора. Войдите в свой маршрутизатор, а затем настройте перенаправление портов для портов 2456-2458, как для TCP, так и для UDP. Процесс зависит от вашего маршрутизатора, поэтому обязательно найдите в Интернете, как перенаправить свою конкретную сеть и тип маршрутизатора.
6. Разрешить порты через брандмауэр.
. Для этого следуйте этим шагам:
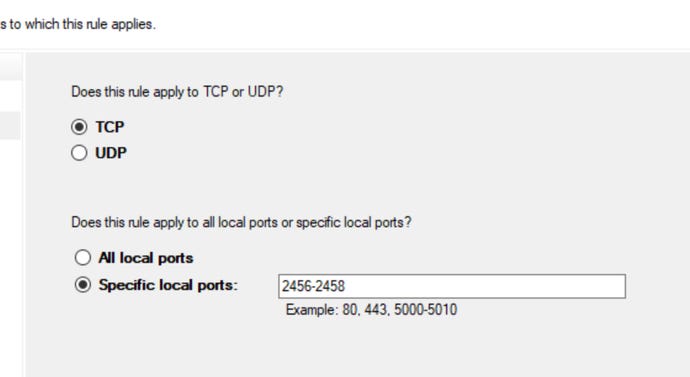
- Нажмите Start+R и введите «WF.MSC “, затем нажмите Enter, чтобы поднять усовершенствованные настройки брандмауэра.
- Нажмите на «Входящие правила», затем щелкните правой кнопкой мыши и выберите «Новое правило».
- Выберите «Порт», затем «TCP» и введите в конкретные локальные порты »2456-2458». Выберите «Разрешить подключение», хранить все поля на следующем экране.
- Повторите процесс, чтобы настроить другое правило для тех же портов, но на этот раз используя «UDP» вместо «TCP».
7. Запустите сервер!
Теперь вы можете запустить инструмент выделенного Valheim Server. Подождите, пока в консоли появится сообщение, в которой написано «Сервер игры подключен». Вы и ваши друзья теперь можете присоединиться к серверу!
Примечание. Если вы запускаете сервер на другой машине, чем играете в игру, не запускайте инструмент через сам steam. Просто обнаружите, что файл «start_headless_server» снова снова в Windows Explorer и дважды щелкните его, чтобы запустить сервер. Таким образом, вы не столкнетесь с проблемами с Steam, думая, что вы запускаете две игры одновременно на одном и том же аккаунте. .
Как присоединиться к специальному серверу Valhiem
Чтобы присоединиться к специальному серверу Valheim, выберите символ, который вы хотите использовать, а затем на вкладке «Join Game» выберите «Присоединяйтесь к IP», а затем введите одно из следующих:
- Если вы находитесь в том же доме, что и хост -машина: введите адрес IPv4 и порт, разделенный толстой кишкой.
- Если вы не в том же доме, что и хост -машина: введите внешний IP -адрес и порт, разделенный толстой кишкой.
Например, если вы находитесь в одном доме, что и ведущий, то вы можете напечатать что -то, что выглядит так: «192.168.0..
После этого вам будет предложено ввести пароль, если есть один – и тогда вы загрузите на выделенный сервер. Легкий!
И это все, что нужно знать о настройке специального сервера Valheim на одной странице. Мы надеемся, что вы нашли все, что вам нужно здесь. Теперь почему бы не взглянуть на наш взгляд на то, должны ли вы запустить Valheim, используя Vulkan для дополнительных преимуществ?
Rock Paper Dhotgun – дом ПК Gaming
Войдите и присоединяйтесь к нам в нашем путешествии, чтобы открыть для себя странные и убедительные компьютерные игры.
Войдите в систему с Google в систему с водой Facebook с водой Twitter с Reddit
Темы в этой статьеСледуйте темам, и мы отправим вам электронное письмо, когда опубликуем о них что -то новое. Управляйте настройками уведомления.
- Кофейное пятно издательство следующего за
- Студия Железных Ворот следуйте
- Валхейм следуйте
Поздравляю с первым последующим!
Мы отправим вам электронное письмо, когда мы (или один из наших сестринских сайтов) опубликуем статью по этой теме.
Подпишитесь на ежедневную рассылку Rock Paper Daily Daily
Получите самые большие игровые истории на ПК, представленные прямо в ваш почтовый ящик.
Олли является шерифом Guidestown в RPS, и с момента присоединения к команде в 2018 году он написал более 1000 гидов для сайта. Он любит играть в опасно конкурентоспособных играх и заводских симах, травмируя себя, играя в бадминтон и похоронив лицо в теплом мехе своих двух кошек.
