8 Lösningar till Fallout 4 långa lastningstider på Windows 10 – Minitool Partition Wizard, Löst Fallout 4 Long Loading Times – Driver Easy
Löst nedfall 4 långa lastningstider
Contents
- 1 Löst nedfall 4 långa lastningstider
- 1.1 8 Lösningar på Fallout 4 långa lastningstider på Windows 10
- 1.2 Varför tar Fallout 4 så lång tid att ladda
- 1.3 Lösning 1: Starta i fönstergränsfritt läge
- 1.4 Lösning 2: Inaktivera ångmolnsynkronisering
- 1.5 Lösning 3: Ändra FPS -inställningar
- 1.6 Lösning 4: Inaktivera vertikal synkronisering
- 1.7 Lösning 5: Redigera Fallout 4 -preferenser
- 1.8 Lösning 6: Uppdatera grafikkortdrivrutinen
- 1.9 Lösning 7: Uppdatera Windows
- 1.10 Lösning 8: Flytta nedfall till en SSD
- 1.11 Slutsats
- 1.12 Fallout 4 Long Loading Times Vanliga frågor
- 1.13 Om författaren
- 1.14 [Löst] Fallout 4 långa lastningstider
- 1.15 Prova dessa metoder:
: Gå sedan till Video > .
8 Lösningar på Fallout 4 långa lastningstider på Windows 10
Spelar du Fallout 4 på Windows 10? Har du någonsin stött på långa lastningstider i Fallout 4? Här analyserar Minitool några skäl till Fallout 4 långa lastningstider på Windows 10, och du kan prova lösningarna nedan för att lösa problemet.
Varför tar Fallout 4 så lång tid att ladda
Fallout 4 är ett actionrollspel som släpptes den 10 november 2015. Det är tillgängligt på Microsoft Windows, Xbox One och PlayStation 4. Spelare måste överleva genom att odla mat och bygga vattenpumpar. Dessutom kan de bygga olika försvar (som torn och fällor) runt sina bosättningar för att försvara sig mot slumpmässiga attacker.
Detta spel har fått mycket positiv granskning från kritiker sedan det publiceras. Vissa spelare klagar dock över vissa buggar och problem i spelet på Windows 10. Fallout 4 långa lastningstider frågan är en av dem.
Denna fråga händer med användare över hela världen. Varför tar Fallout 4 så lång tid att ladda? Här är några möjliga skäl.
- Fullskärmsläge
- Molnsynkronisering
- Skadad eller föråldrad grafikkortdrivare
- Föråldrat spel eller system
- Långsam skivåtkomsthastighet
Lösning 1: Starta i fönstergränsfritt läge
För att få bättre spelupplevelse kan du använda helskärmsläge i Fallout 4. Detta läge konsumerar emellertid mer resurser och kan orsaka vissa problem som Fallout 4 långa lastningstider.
I det här fallet måste du ändra inställningarna och starta spelet i Windowed Borderless Mode.
Så här gör man det.
Steg 1: Helt utgångsfall 4.
Steg 2: Lansering Ånga och klicka BIBLIOTEK För att se din spellista.
Steg 3: Högerklicka Fallout 4 i listan och välj sedan Egenskaper.
Steg 4: I popup-fönstret byter du till ALLMÄN flik. Klicka sedan Ställ in lanseringsalternativ.
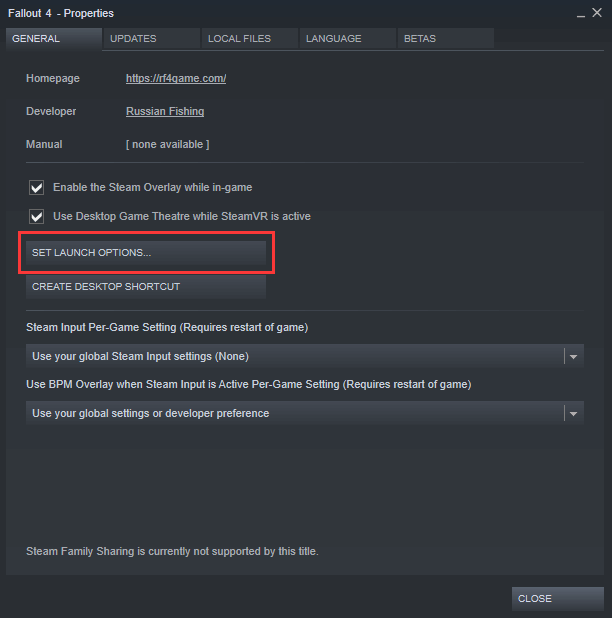
Steg 5: Ställ in lanseringsalternativen på “–Snovert”. Tryck OK För att spara den förändring du har gjort.
Då kan du starta om Fallout 4 och kontrollera om problemet har lösts.
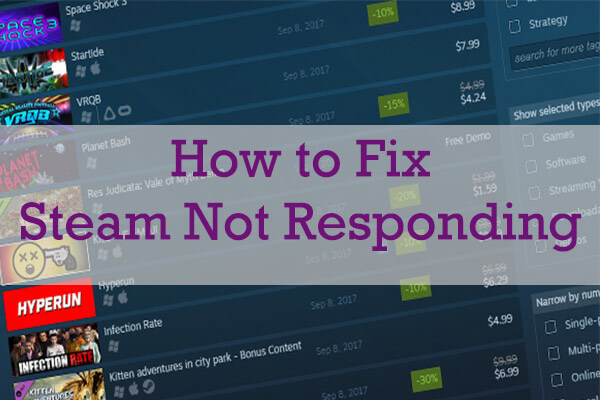
Fixat: Steam svarar inte på din dator (nyligen uppdaterad)
Vad kan du göra om din Steam Client Bootstrapper har slutat fungera? I det här inlägget kommer du att lära dig om 10 metoder för att fixa Steam som inte svarar på din dator.
Lösning 2: Inaktivera ångmolnsynkronisering
Steam Cloud gör att du kan spara dina framsteg och konfigurationer, vilket kommer att vara till hjälp när du planerar att byta dator. Men när spelet sparar filerna som är för stora men du inte har en hög uppladdningshastighet, kan Fallout 4 långa laddningstider visas.
I det här fallet måste du inaktivera molnsynkroniseringen. Följ stegen nedan.
Steg 1: Under BIBLIOTEK kategori Ånga, högerklicka på din Fallout 4 och välj Egenskaper.
Steg 2: Välj Uppdateringar flik. Avmarkera sedan alternativet Aktivera ångmolnsynkronisering för Fallout 4.
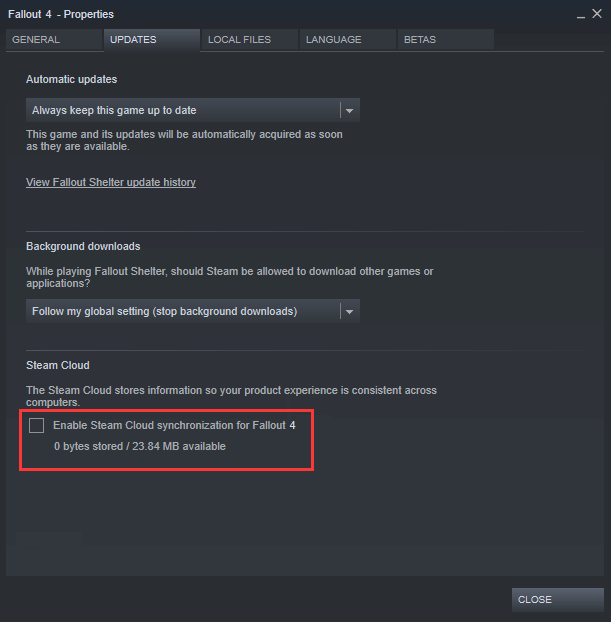
Steg 3: Spara inställningarna och starta om ångan. Kör sedan Fallout 4 för att kontrollera om problemet har fixats.
Om du fortfarande möter Fallout 4 långa laddningstider på Windows 10 efter inaktivering av molnsynkronisering, måste du gå vidare till nästa lösning.
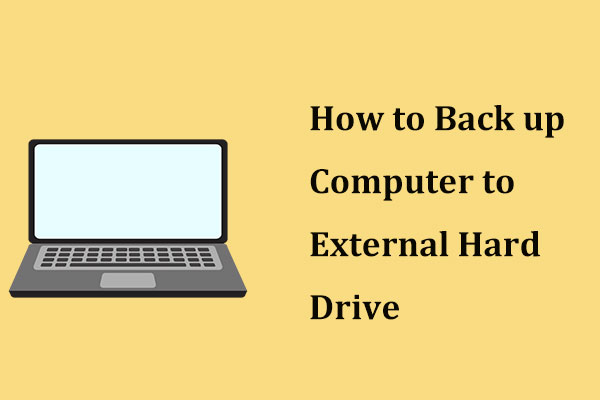
Hur man säkerhetskopierar datorn till extern hårddisk i Windows 10/8/7
Hur man säkerhetskopierar datorn till extern hårddisk i Windows 10/8/7 för systemet eller diskdatans skydd? Försök att använda professionell datorbackup -programvara nu.
Lösning 3: Ändra FPS -inställningar
Fallout 4 Loading Time har något att göra med FPS (ramar per sekund). FPS visar tiderna för att bilderna på skärmen uppdateras per sekund. Fallout 4 låter dig välja ett förutbestämt FPS -värde enligt dina krav. Denna funktion kan dock också orsaka långa belastningstider i Fallout 4.
För att lösa problemet kan du ändra dina FPS -inställningar.
- I Fallout 4, navigera till alternativ >Video >Grafik.
- Hitta alternativet Maximala ramar per sekund .
Dricks: Du kan också navigera till din Nedfallsmapp. Öppna sedan texten FALLOUT4PREFS.ini och förändring iPresentInterval = 1 till iPresentInterval = 0 för att ta bort bildhastigheten.
Då kan du starta om spelet och kontrollera om problemet är borta.
Lösning 4: Inaktivera vertikal synkronisering
Vertikal synk, en inbyggd funktion i Fallout 4, gör det möjligt för spelare att synkronisera sin spelramfrekvens med monitorns uppdateringshastighet. Det används vanligtvis för att förbättra grafikens stabilitet och prestanda i spelet. Många spelare drar nytta av den här funktionen, men det kan också leda till Fallout 4 långa laddningstider.
För att göra Fallout 4 -belastning snabbare kan du behöva inaktivera vertikal synkroniseringsfunktion.
Steg 1: Lansering Fallout 4 och klicka alternativ från huvudmenyn.
Steg 2: Gå sedan till Video > Grafik.
Steg 3: I Grafik, Vrid alternativet Vsync (Vertikal synkronisering).
Steg 4: Spara de ändrade inställningarna och stäng fönstret.
Nu kan du starta om Fallout 4 och problemet ska lösas.
Lösning 5: Redigera Fallout 4 -preferenser
Ett annat sätt att fixa långa lastningstider i Fallout 4 är att ändra några preferenser för Fallout 4. På detta sätt kan du lägga till buffertinställningar i inställningsfilerna.
Steg 1: Hitta din Fallout 4 installationsmapp.
Dricks: Du kan hitta mappen med ånga. Bara högerklicka Fallout 4 och välj Egenskaper. Gå sedan till LOKALA FILER > Bläddra i lokala filer.
Steg 2: Dubbelklicka FALLOUT4PREFS.ini fil för att öppna den.
Steg 3: Lägg till följande rader under rubriken Allmän:
- inumhwthreads = x (X är numret på dina CPU -kärnor)
- Uexterior cellbuffert = 64
Dricks: Du kan kontrollera hur många CPU -kärnor i Systeminformation. Vinna + S att öppna Sök och sök efter Systeminformation app. Processor och numret på dina CPU -kärnor visas i motsvarande Värde.
Då kan du spara och stänga filen. RelAunch Fallout 4 för att se om lastningstiden har tagits upp. Om det inte har gjort det, bör du prova nästa lösning.
Lösning 6: Uppdatera grafikkortdrivrutinen
Du kan också stöta på långa lastningstider i Fallout 4 på grund av skadad eller föråldrad grafikkortdrivare. Så du måste uppdatera din grafikkortdrivrutin i det här fallet.
Här är tre alternativ för dig.
Alternativ 1: Uppdatera drivrutinen via Device Manager
Enhetshanteraren är en kontrollpanel applet i Microsoft Windows. Det låter dig kontrollera hårdvaran som är ansluten till din dator. Du kan enkelt uppdatera din grafikkortdrivrutin med den.
Steg 1 Vinna + R att öppna Springa fönster. Sedan ingång devmgmt.MSC och klicka OK att avfyra Enhetshanteraren.
Steg 2: Bygga ut Grafikkort kategori genom att dubbelklicka på den.
Steg 3: Högerklicka på ditt grafikkort och välj Uppdatera drivrutinen.
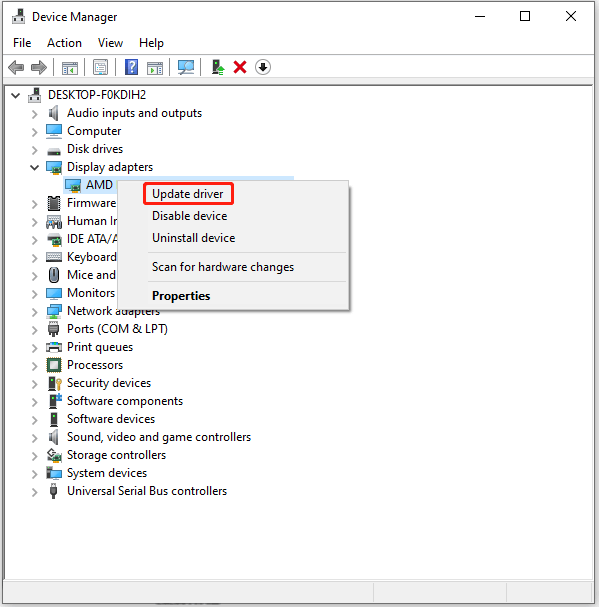
Steg 4: I popup-fönstret väljer du Sök automatiskt efter uppdaterad drivrutinsprogramvara. Följ sedan den givna guiden för att avsluta de vänstra stegen.
På detta sätt kommer Windows att söka, ladda ner och installera den senaste drivrutinsprogramvaran automatiskt. Detta kan ta lite tid. Vänta tålmodigt. När den är klar kan du starta om datorn och sedan kontrollera om det irriterande problemet är fixat.
![[Löst] Ingen AMD -grafikdrivrutin är installerad på Windows 10/11](https://www.partitionwizard.com/images/uploads/2020/01/no-amd-graphics-driver-is-installed-thumbnail.jpg)
[Löst] Ingen AMD -grafikdrivrutin är installerad på Windows 10/11
Har du någonsin sett felmeddelandet att ingen AMD -grafikdrivrutin är installerad eller AMD -drivrutinen fungerar inte korrekt? Här är två lösningar på detta fel.
Alternativ 2: Uppdatera drivrutinen manuellt
Om du vill uppdatera ditt grafikkort manuellt kan du behöva några datorkunskaper.
Du måste besöka tillverkarens officiella webbplats och hitta rätt drivrutin. Ladda ner och installera sedan steg för steg.
Det är inte ett rekommenderat alternativ om du aldrig har uppdaterat din drivrutin manuellt.
Alternativ 3: Uppdatera drivrutinen med en professionell programvara
Om det finns någon tillgänglig programvara som har uppmanats till uppdatering av enhetsdrivrutiner kan du använda den.
Det är ett snabbt och enkelt sätt för vissa användare. Du måste dock skydda din dator från virus eller skadlig attack och hålla din dator säker.
Dricks: Om att uppdatera grafikkortdrivrutinen inte fungerar för dig kan du behöva rulla tillbaka föraren till ett tidigare tillstånd eftersom ibland den senaste drivrutinen kan vara oförenlig med Fallout 4.
Lösning 7: Uppdatera Windows
Du kan också uppleva problemet med Fallout 4 Long Loading Times om ditt operativsystem är föråldrat. Så om du inte löser problemet med alla lösningar ovan kan du behöva uppdatera Windows.
Steg 1: Tryck Vinna + Jag att öppna inställningar.
Steg 2: Välj Uppdatering och säkerhet på hemsidan av inställningar.
: Välj Windows uppdatering från den vänstra rutan och klicka sedan på Sök efter uppdateringar i den högra rutan.
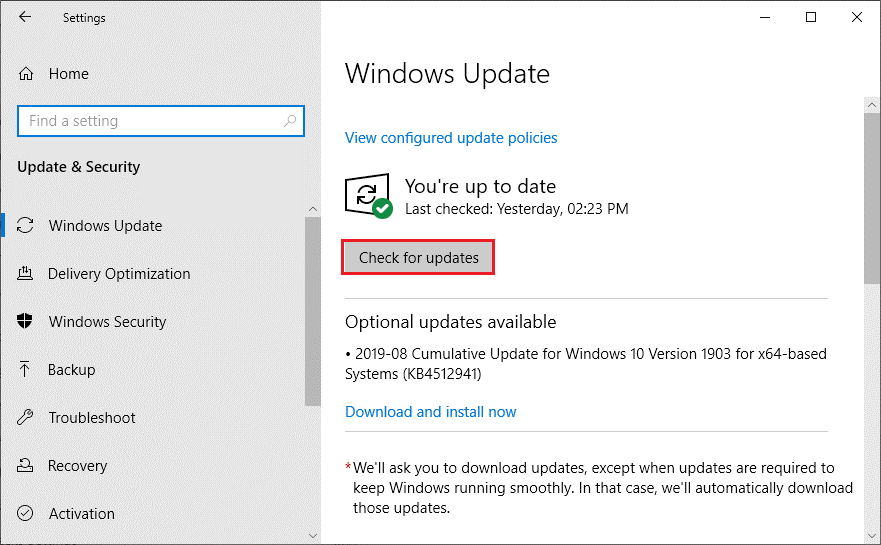
Steg 4: Följ instruktionerna på skärmen för att avsluta de vänstra stegen.
Då kan du starta om datorn och köra Fallout 4 för att se om ditt problem försvinner. Om det fortfarande finns, bör du prova nästa metod.
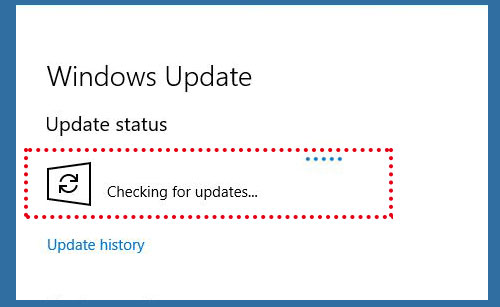
Hur man fixar: Windows -uppdatering fast vid kontroll av uppdateringar
Windows -uppdatering fastnat vid kontroll av uppdateringar för alltid? Det här inlägget visar dig några användbara lösningar med bilder.
Lösning 8: Flytta nedfall till en SSD
Långsam skiva åtkomsthastighet är en annan anledning till Fallout 4 långa lastningstider.
När datorn körs kommer CPU att överföra data som måste drivas från hårddisken till RAM. Om du använder en hårddisk (hårddisk) tar spelet mer tid under processen. SSD går mycket snabbare än en hårddisk. Klicka för att veta mer om skillnaden mellan HDD och SSD.
Så du kan flytta ditt spel till en SSD för att förbättra diskprestanda. Här är två metoder för dig: Använd Steam- eller Minitool Partition -guiden. .
Metod 1: Använd ånga
Om du redan har en SSD installerad på din dator kan du använda Steam för att flytta din Fallout 4 till den. Följ bara stegen nedan.
Flytta 1: Skapa en Steam Library -mapp på SSD
Innan du flyttar din Fallout 4 till en SSD måste du skapa en Steam Library -mapp på SSD. Låt oss se hur man gör det.
Steg 1: Lansering Ånga.
Steg 2: Klick Ånga från det övre vänstra hörnet på hemsidan och välj sedan inställningar.
: I inställningar, välja Nedladdningar från vänster sida och klicka Ångbibliotek.
Steg 4: Klicka på popup-fönstret Lägg till biblioteksmapp.
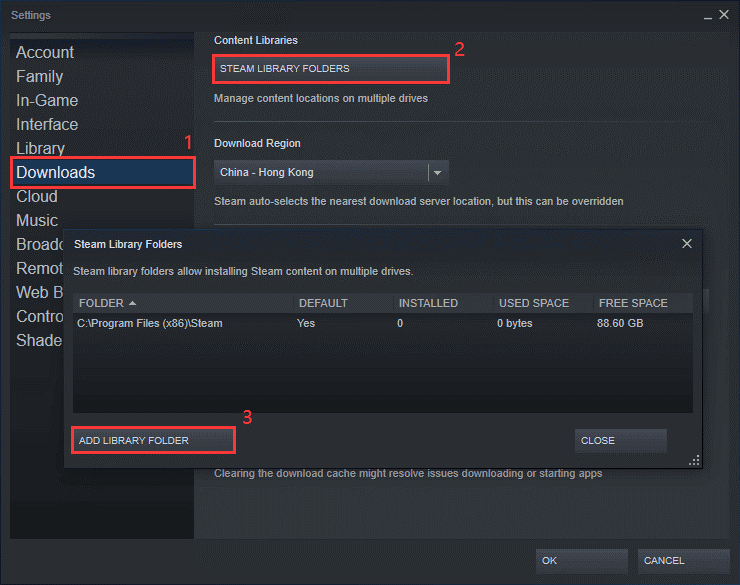
Steg 5: Välj en plats på din SSD där du vill spara Fallout 4 -filer och klicka på NY MAPP För att bygga den nya Steam Library -mappen.
Steg 6: Som standard heter den nya mappen som Ånglopp. Du kan ändra namnet efter dina behov. Klicka sedan OK För att bekräfta operationen.
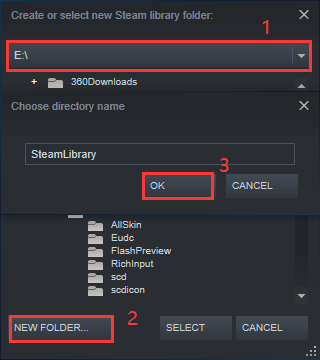
Flytta 2: Flytta Fallout 4 till SSD
Steg 1: Gå tillbaka till hemsidan och klicka BIBLIOTEK.
Steg 2: Högerklicka Fallout 4 och välj Egenskaper.
Steg 3: I Egenskaper fönster, välj LOKALA FILER flik. Klicka sedan Flytta installera mappen.
Steg 4: Välj Ånglopp Mapp du skapade på SSD och klicka Flytta mappen För att flytta din Fallout 4 till SSD.
Metod 2: Använd Wizard Minitool Partition
Om du inte har installerat en SSD på din dator är det dags att uppgradera din hårddisk till SSD nu. Med minitoolpartitionsguiden kan du flytta din Fallout 4 till SSD och kopiera all data på din hårddisk.
Du kan följa den här guiden för att lösa problemet.
Steg 1: Anslut SSD till din dator.
Steg 2: Ladda ner och installera Minitool Partition Wizard Genom att klicka på knappen nedan. Starta sedan verktyget.
Steg 3: När du får gränssnittet väljer du hårddisken du använder för närvarande och klickar på Kopieringsskiva från åtgärdspanelen.
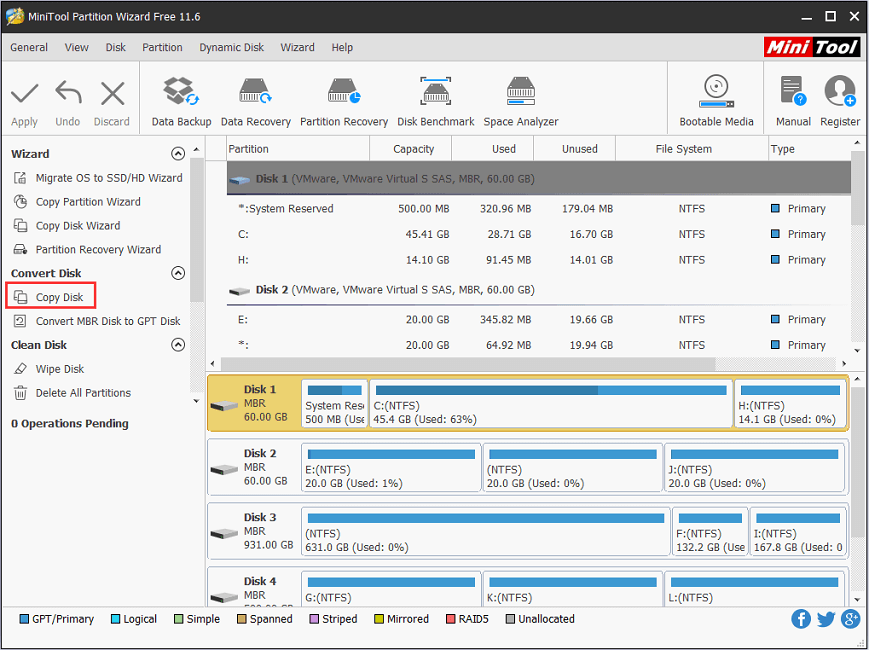
Steg 4: I popup-fönstret väljer du SSD som måldisk för att spara data (inklusive dina spel, filer och operativsystemet) på din ursprungliga hårddisk.
Steg 5 Nästa. Följ sedan guiden för att avsluta kopieringsinställningarna.
Steg 6: Slutligen, klicka Tillämpa För att utföra kopieringsprocessen.
Efter att ha klonat hårddisken till SSD kan du starta din dator från SSD och köra Fallout 4 för att kontrollera om problemet fortfarande finns. För den gamla hårddisken kan du välja antingen för att behålla den som en säkerhetskopiering eller sälja den.
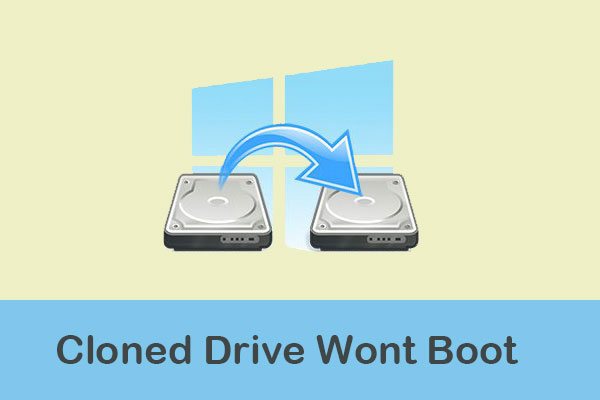
Cloned Drive startar inte | Hur man gör klonad drivkraft startbar?
Klonad enhet startar inte? Den här guiden visar hur du gör klonad enhet startbar i Windows 10/8.1/7 med hjälp av den bästa hårddiskkloningsprogramvaran.
Slutsats
För spelälskare är Fallout 4 så populärt för sina karaktärer, hantverk och soundtrack. Det finns också några buggar och problem i Fallout 4. I det här inlägget introduceras 8 lösningar på Fallout 4 långa lastningstider. Du kan prova dem en efter en för att felsöka problemet.
Lämna ett meddelande i kommentarsektionen nedan om du har några idéer eller frågor. För eventuella problem kan du skicka ett e -postmeddelande till [E -postskyddad] .
Fallout 4 Long Loading Times Vanliga frågor
Är fallout 4 fps täckt?
Vanligtvis är FPS täckt till 60 i Fallout 4. Men om du har ett kraftfullt grafikkort kan du låsa upp spelet för att köra på mer än 60 FPC utan skärmtår.
Varför tar min Fallout 4 så lång tid att ladda?
Skälen till Fallout 4 långa lastningstider är olika.
Det här problemet inträffar vanligtvis om du kör spelet i helskärmsläge, eller om du använder molnsynkroniseringen eller vertikal synkroniseringsfunktion. Felaktig grafikkortdrivrutin eller föråldrat operativsystem kan också orsaka problemet. Dessutom, när din skiva åtkomsthastighet är för långsam, tar Fallout 4 också lång tid att ladda.
Om författaren
Sherry har varit personalredaktör för Minitool i ett år. Hon har fått strikt utbildning om dator och digital data i företaget. Hennes artiklar fokuserar på lösningar på olika problem som många Windows -användare kan stöta på och hon är utmärkt på diskpartitionering. Hon har ett brett utbud av hobbyer, inklusive att lyssna på musik, spela videospel, rullskridskor, läsa och så vidare. Förresten, hon är tålamod och seriös.
[Löst] Fallout 4 långa lastningstider

Kan inte hitta korrigeringar för den långa laddningstiden på Fallout 4? Oroa dig inte, det finns lösningar du kan prova. Vissa korrigeringar har bevisats av andra användare.
Senast uppdaterad: 2 år sedan

När du klickar på Fallout 4 -ikonen vill du spela spelet direkt. Så en lång lastningstid kan förstöra ditt tålamod och ditt humör för spelet som inte är trevligt alls. Oroa dig inte, det finns tips som kan hjälpa dig att förkorta väntetiden och låta dig få en bättre spelupplevelse.
Prova dessa metoder:
Metod 1: Installera Fallout 4 på en SSD
Du kan försöka installera Fallout 4 på en SSD (Solid State Drive) om du har en. En av fördelarna med SSD är att den har snabbt läst/skrivhastighet. Fördelen med installationsspel på en SSD beror på att SSD kör snabbare för att läsa spel. .
Men om det inte hjälper eller om du redan har installerat Fallout 4 på SSD, kan du prova nästa metod.
Metod 2: Redigera lokal fil
För att fixa de superlånga lastningstiderna kan du redigera de lokala filerna för att lösa problemet.
1) Navigera till Fallout 4 lokala filer.
2) Öppna FALLOUT4PREFS.ini fil.
3) Under avsnittet “Allmänt” skriver du följande ord.
(Om det redan finns där ändrar du bara värdet.)
inumhwthreads = x uexterior cellbuffert = 64
Notera: X är numret på dina CPU -kärnor (räknar inte hyperthreading). Du kan experimentera med andra siffror.
Metod 3: Inaktivera molnsynkroniseringen
De långa lastningstiderna i Fallout 4 kan på grund av spelet spara filer som är stora och inte alla har höga uppladdningshastigheter. Så prova stegen nedan:
- .
- I BIBLIOTEK flik, högerklicka på Fallout 4 och välj Egenskaper.
- Klicka på Uppdateringar flik.
- Se till att kryssrutan på botten är tom.
Metod 4: Avlägsna bildhastigheten
Fallout 4: s laddningsskärm är bunden till bildhastigheten. Lastningstiden påverkas av bildhastigheten i motorn. Om du inte tar bort bildhastigheten kan spelhastigheten fördubblas. .
- Navigera till Fallout 4 -mappen.
- Öppna FALLOUT4PREFS.ini i mappen.
- Hitta iPresentInterval = 1. Förändra 1 till 0.
Notera: Förändringen kan orsaka några konstiga saker i spelet. - Starta om spelet.
Metod 5: Uppdatera ditt spel
Om du inte har uppdaterat din Fallout 4 på ett tag kan du uppdatera spelet för att fixa det långa laddningsproblemet. Den senaste versionen kan lösa problemet åt dig.
Det är möjligt att den långa laddningstiden i Fallout 4 orsakas av förarproblem. Om du använder fel grafikkortdrivrutin eller föraren är föråldrad kan du möta detta problem. .
Det finns två sätt att uppdatera dina drivrutiner:
Alternativ 1 – Manuellt – Du behöver lite datorkunskaper och tålamod för att uppdatera dina drivrutiner på detta sätt, eftersom du måste hitta exakt rätt drivrutin online, ladda ner den och installera den steg för steg.
Alternativ 2 – automatiskt (rekommenderas) . Allt är gjort med bara ett par musklick – lätt även om du är en dator nybörjare.
Alternativ 1 – Ladda ner och installera drivrutinen manuellt
För att få den senaste drivrutinen måste du gå till tillverkarens webbplats, hitta drivrutinerna som motsvarar din specifika smak av Windows -versionen (till exempel Windows 32 -bit) och ladda ner drivrutinen manuellt.
När du har laddat ner rätt drivrutiner för ditt system, dubbelklicka på den nedladdade filen och följ på skärmen på skärmen för att installera drivrutinen.
Alternativ 2 – Uppdatera automatiskt grafikkortdrivrutiner
Om du inte har tid, tålamod eller datorkunskaper för att uppdatera dina drivrutiner manuellt kan du göra det automatiskt med förarens enkelt.
Driver Easy kommer automatiskt att känna igen ditt system och hitta rätt drivrutiner för det. .
. Men med Pro-versionen tar det bara två klick (och du får fullt stöd och en 30-dagars pengarna tillbaka-garanti):
- Ladda ner och installera drivrutinen Easy.
- Kör drivrutinen lätt och klicka Skanna nu knapp. Driver Easy skannar sedan din dator och upptäcker alla problemdrivrutiner.

- Klicka på Uppdatering knappen bredvid drivrutinen för att automatiskt ladda ner och installera rätt version av den här drivrutinen (du kan göra detta med gratis version). Eller klicka För att automatiskt ladda ner och installera rätt version av Allt Drivrutinerna som saknas eller föråldras på ditt system (detta kräver Proversion – Du blir ombedd att uppgradera när du klickar på uppdatering alla).

Vi hoppas att du tycker att ovanstående information är till hjälp. Och om du har några idéer, förslag eller frågor, känn dig fri att lämna en kommentar nedan.
