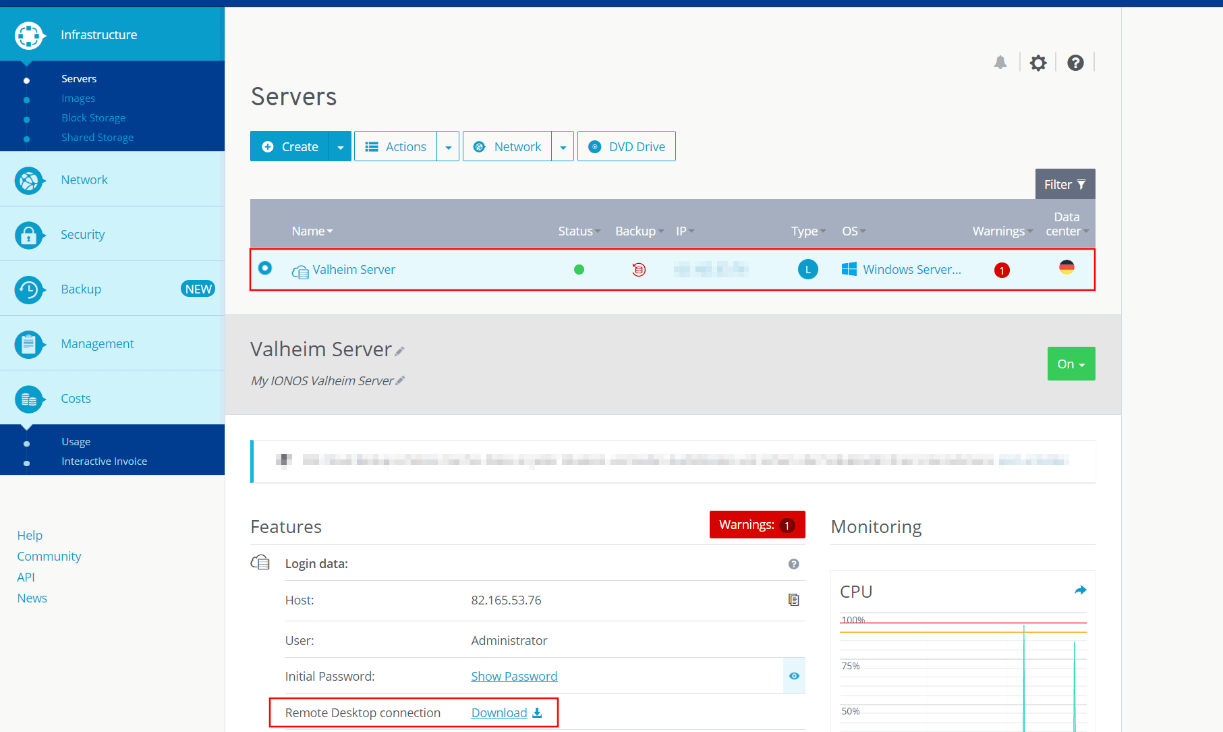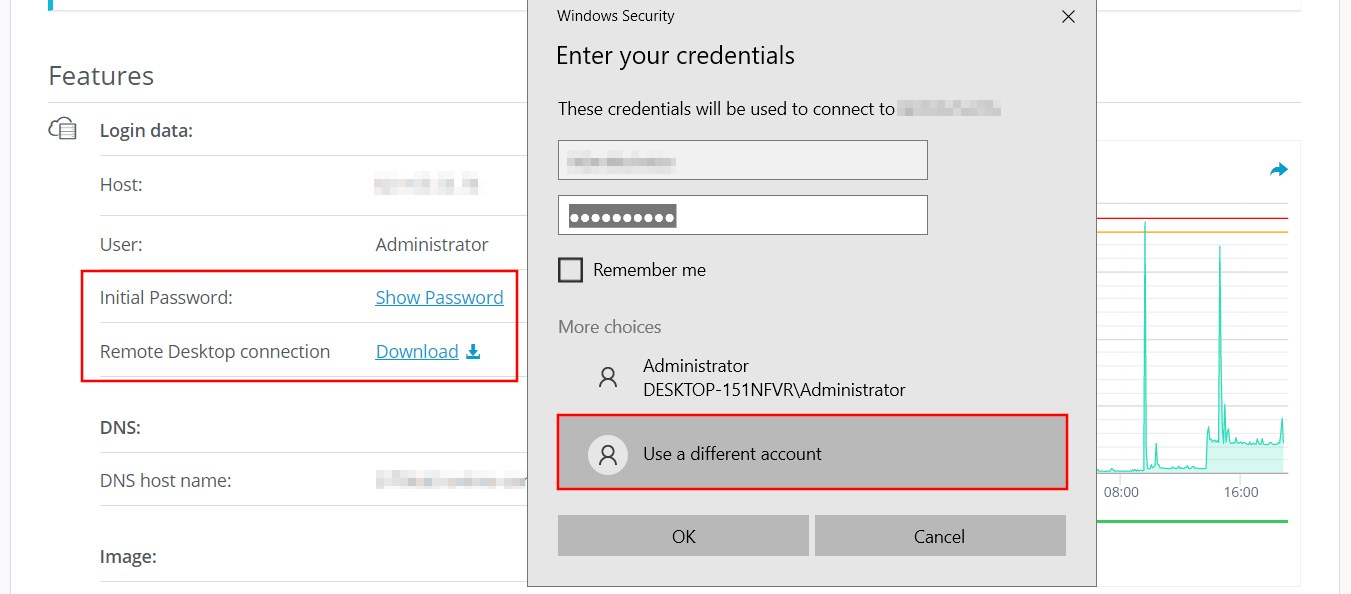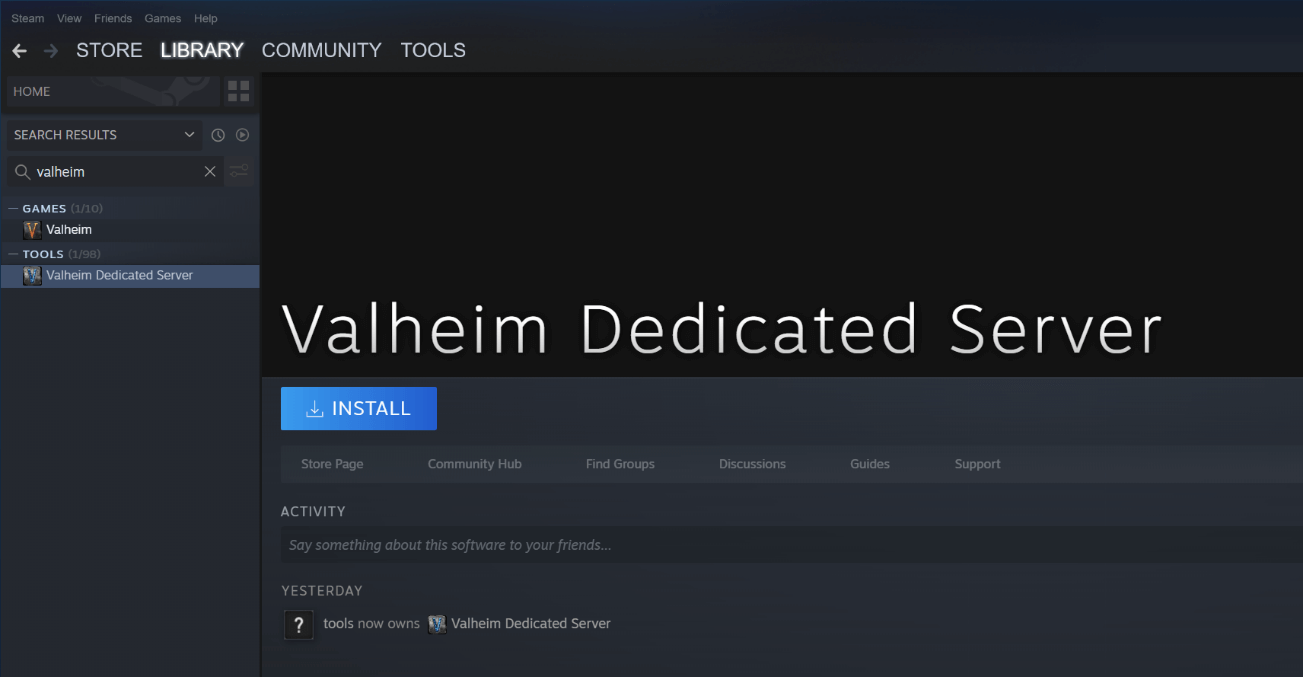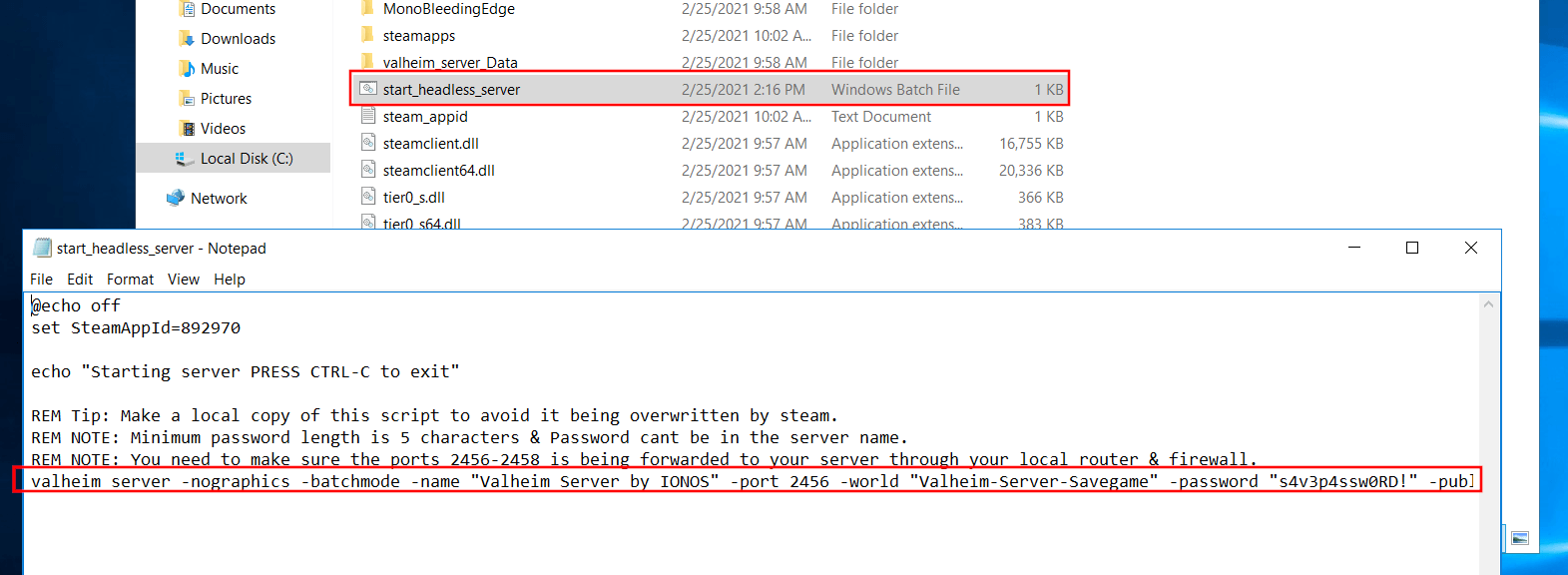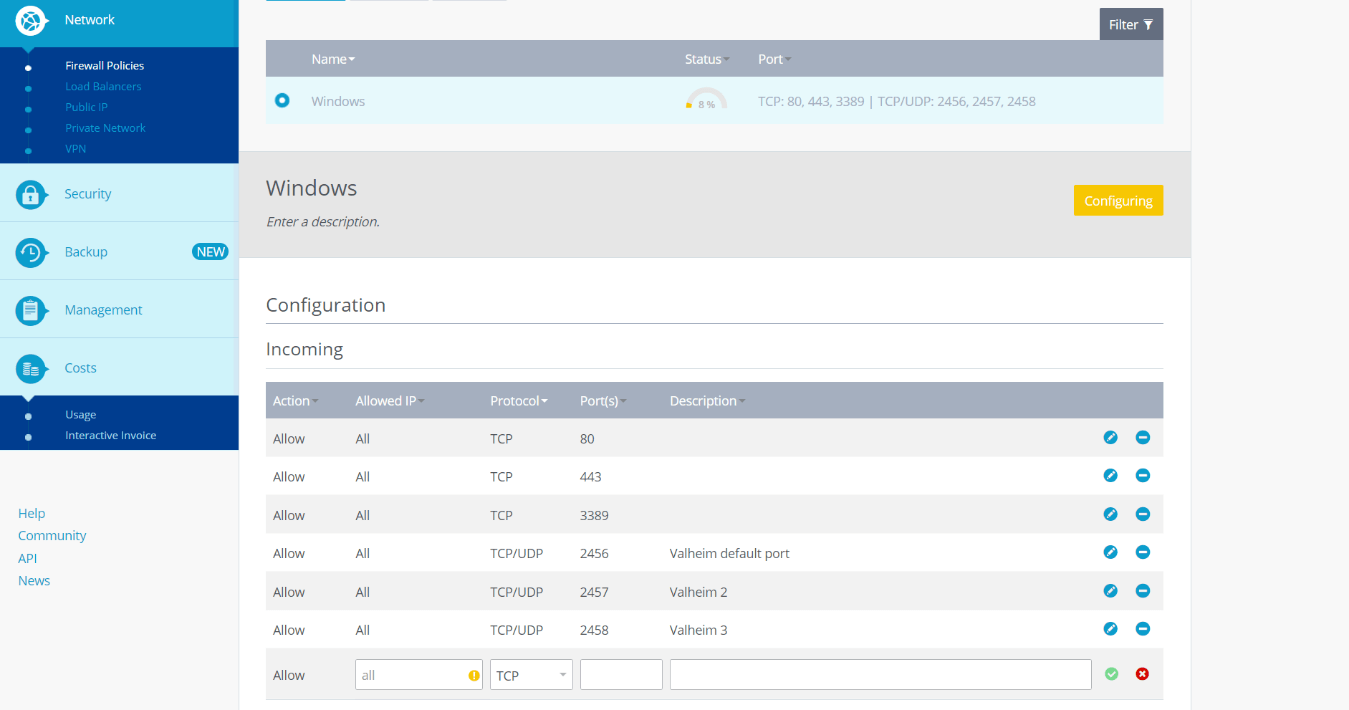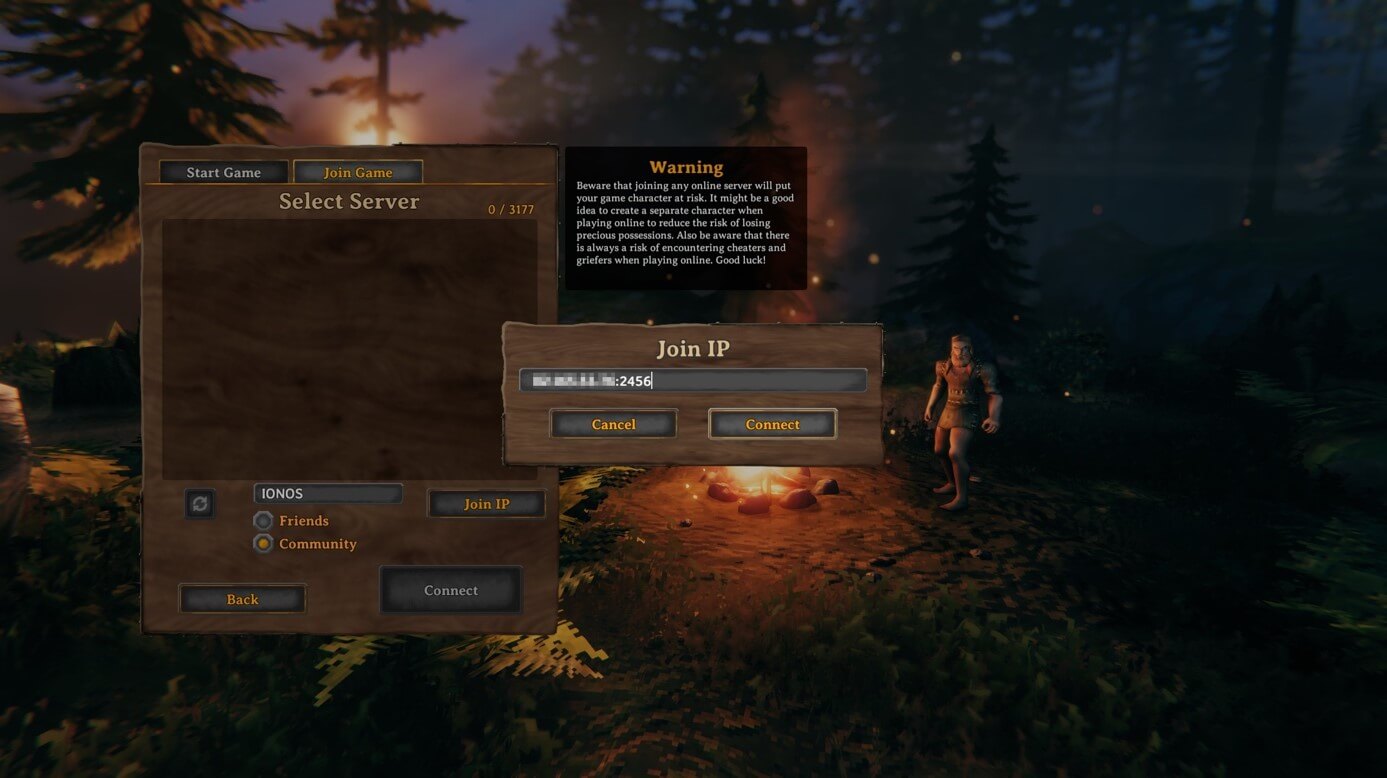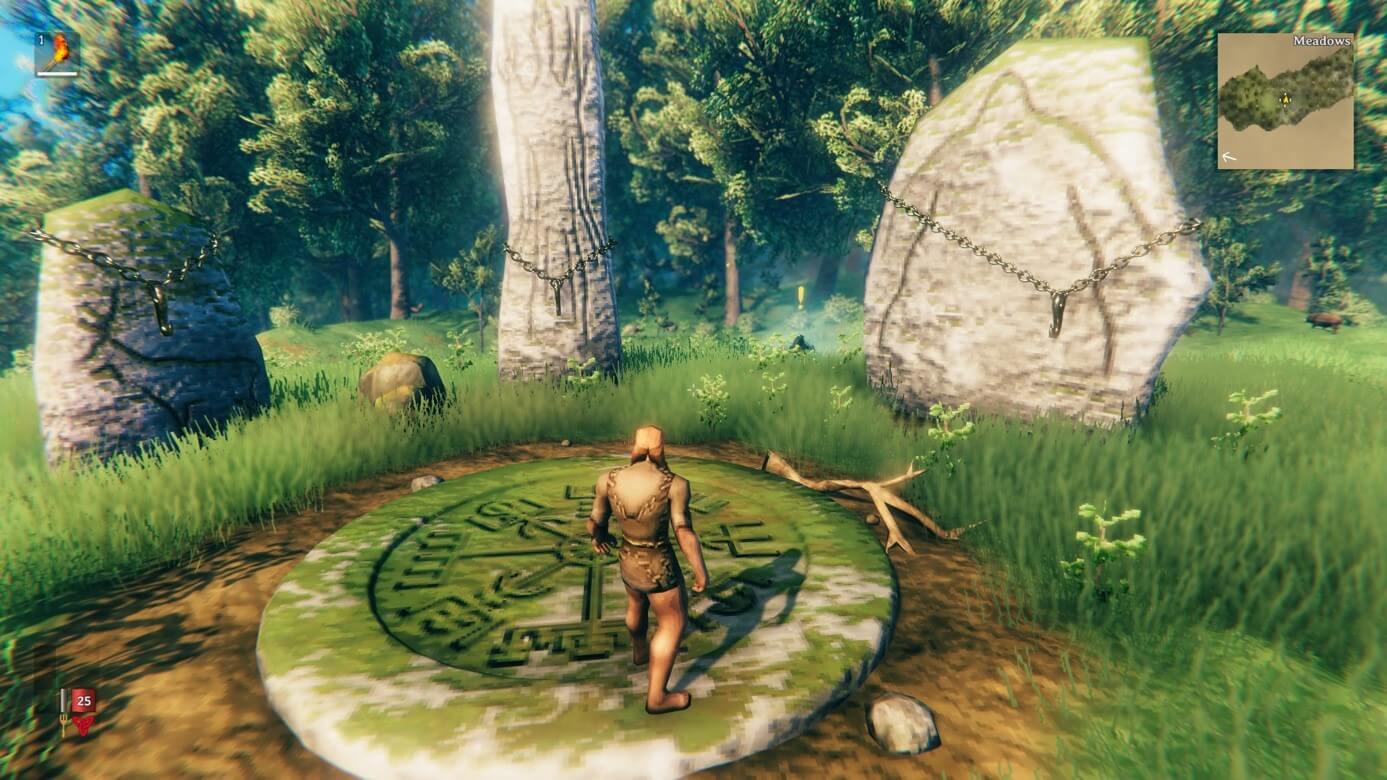Сообщите, что STEAR: ROCOWOWODSTWO: Самостоятельный специальный сервер, Valheim Server: вот как настроить собственный выделенный сервер Valheim – Ionos
Настройте выделенный сервер Valheim: вот как
1
Как размещать Valheim Server
Это руководство позволит вам создать один или несколько выделенных серверов для вашей игры Valheim. Этот процесс также работает для V Rising. Обратите внимание, что это руководство предназначено для игроков, которые обладают некоторыми базовыми знаниями по сетям, знайте, как получить доступ к панели администратора вашего маршрутизатора, чтобы сделать вперед портов, и знать, как использовать систему брандмауэра Windows. Это руководство было специально создано для пользователей Windows 10+. Повышенный этап резервного копирования в мире Auto Server может использоваться для других целей, настраив его для удовлетворения ваших конкретных потребностей, не связанных с Valheim.
ВАЖНО: Некоторые поставщики интернет -услуг могут отключить пересылку портов. Вам нужно будет связаться с вашим интернет -провайдером, чтобы включить эту функцию. Обратите внимание, что Telus и Shaw в Канаде не отключают пересылку портов.
Пожалуйста, следуйте за мной на YouTube =^o^=
Пожалуйста, покажите мне немного любви и поддержки, подписываясь на мой канал YouTube здесь: Нажмите здесь, чтобы узнать об облетах и кусочках жизни Throny Lunacy
0. Обзор
1. Создать мир
2. Установите специальный серверный инструмент Valheim
3. Порт вперед
4. Исключения брандмауэра
5. Копировать/перемещать мировые файлы
6. Войти в локально
7. Войдите в удаленно
8. Ходить несколько серверов (необязательно)
9. Auto World Back Up (необязательно)
10. Подключение к домену (необязательно)
11. Общие проблемы (FAQ)
3
1
4
1
1
ЭottoT -gpredmeT -obablenen -.
Жингсамурай
Н.С
| 6 360 | Иникалнь |
| 133 | ДОБАВИЛИ -ПИСБАННОН |
Otravyenee rukowowodStwa
2. Установите специальный серверный инструмент Valheim
4. Исключения брандмауэра
5. Копировать/перемещать мировые файлы
8. Установить несколько серверов
9. Auto World Back Up (необязательно)
10. Подключение к домену (необязательно)
11. Общие проблемы (FAQ)
1. Запустите Valheim.
2. В окне «Начала игры» нажмите новую кнопку.
3. Введите имя и семя.
4. Выберите созданный вами новый мир и введите его. Пройдите через вступительную последовательность, пока не доберетесь до скаун -камней. Неважно, используете ли вы новый или старый персонаж.
5. Выходить из игры.
6. Щелкните значок начала на панели задач. Тип: % appdata % и нажмите на него.
7. Из папки Appdata, перейдите в локалу, затем iRognate, затем Valheim, затем миры.
8. Найдите два файла, названные в честь созданного вами мира. Два файла имеют расширения: DB и FWL. Вы будете перемещать/скопировать их на сервер позже.
2. Установите специальный серверный инструмент Valheim
0. Установите Steam на серверный компьютер, войдите в систему с собственной учетной записью. Вы можете войти в более одного места за раз.
1. В Steam отфильтруйте свой список, чтобы показать инструменты.
2. Найдите инструмент Hexated Valheim Server и установите его.
3. Перейдите туда, где вы установили приложение Server, и убедитесь, что расширения имени файла включены.
4. Создайте файл TXT и переименуйте его в Start-Valheim-Server.летучая мышь
5. Редактировать Start-Valheim-Server.летучая мышь с блокнотом.
6. Скопируйте следующее и вставьте его в файл летучей мыши.
@echo off set steamappid = 892970 echo “Начальный сервер Нажмите Ctrl -C, чтобы выйти из” valheim_server -nographics -batchmode -name “yourservername” -port 2457 -world “
7. Сохраните этот файл.
8. Номер порта может варьироваться. 2457 работал на меня, но 2456 может работать для вас вместо этого. Зависит от вашего маршрутизатора/модема.
0. Откройте свою командную строку с начала, набрав CMD.
1. Тип: ipconfig
2. Заметьте свой адрес IPv4. Наши есть: 192.168.1.68 – Ваши могут быть разными. Закрыть CMD.
3. Перейдите на панель администратора вашего маршрутизатора из вашего интернет -браузера. С Telus мы используем http: // 192.168.1.254 – Ваши могут быть разными.
4. Войдите в него и перейдите в брандмауэр, затем перейдите к пересылке порта. Это может отличаться с вами ^_ ^. Просто найдите пересылку портов.
5. В IP -адресе LAN введите свой адрес IPv4.
6. В Wan/Lan Start Port: 2456
7. В Wan/Lan End Port: 2458
9. Повторите от 5 до 8, чтобы добавить запись для UDP, если выше не позволяет выбирать как TCP, так и UDP одновременно.
4. Исключения брандмауэра
1. Нажмите начало, введите: брандмауэр. Выберите брандмауэр защитника Windows с расширенной безопасностью.
2. Нажмите на входящие правила.
3. Щелкните новое правило справа.
4. Под вкладкой General добавьте Valheim TCP в имя, убедитесь, что флажок для включения проверен и действие разрешено подключение.
5. Под протоколами и портами тип TCP. Локальный порт-это конкретные порты, в коробке, введите 2456-2458, удаленный порт-все порты. Нажмите применить и хорошо.
6. Повторите шаг 5, чтобы добавить valheim udp с типом как UDP.
7. Добавить еще одно новое правило и на этот раз в общем имени вкладки, введите Valheim TCP -сервер.
8. В разделе «Программы и службы» выберите «Путь и выделенный исполняемый файл сервера» (valheim_server.exe) для “этой программы”.
9. Под протоколами и портами сделайте тип TCP, а все остальное – все порты.
10. Повторите шаг с 7 по 9, но для Valheim UDP -сервера для имени и UDP для типа.
5. Копировать/перемещать мировые файлы
В «Создание мира по миру 8», скопируйте или перенесите эти файлы в то же место на сервере. Итак, на серверном компьютере, при запуске тип % appdata % и перейдите в соответствующую папку Valheim World и бросьте их туда.
1. Начните игру Valheim.
2. В окне «Начала игры» нажмите вкладку «Присоединиться к игре».
3. Щелкните JOIN IP.
4. Введите адрес IPv4 вашего сервера, а затем порт. Например: 192.168.1.1: 2457 – Если 2457 не работает, попробуйте 2456 или 2458.
5. Введите пароль при получении и повеселе.
1. Зайдите в свой интернет -браузер. Введите мой IP.
2. Заметьте этот IP -адрес.
3. Дайте его своему другу и попросите ввести его в IP -коробку соединения вместе с портом.
8. Установить несколько серверов
Вы можете одновременно разместить более одного мира Valheim, создав дополнительные миры, поместите их в одну и ту же папку мира на сервере и перенести другой набор номеров. . На нашем сервере мы проводим 3 Valheim Worlds, используя порты 2456-2458, 3456-3458 и 4456-4458. Чтобы запустить каждый сервер, обязательно создайте различный файл BAT для каждого, расположенного внутри посвященной папки Valheim. Например: Server-Start-1.BAT, Server-Start-2.летучая мышь и т. Д. Вы можете запустить их все одновременно, просто знайте, что вам нужно лучшее оборудование, чем больше игр вы проводите.
9. Auto World Back Up (необязательно)
Этот пакетный файл будет работать один раз в день в выбранное время. В оборудованной резервной папке вы найдете папку с датой, в которой произошла резервная копия, и время. Обратите внимание, что это сделает резервное копирование всего внутри папки Valheim World. Этот сценарий также будет работать и для клиента.
Большое спасибо решающую.
0. Найдите подходящее место для хранения всех ваших резервных копий в мире вашего сервера и создания папки для нее. Например: корень диска C или другого диска. Мой на Drive под названием Valheim-Server-Ups.
1. Перейдите туда, где вы установили инструмент выделенного сервера Valheim.
2. Создайте файл TXT и переименуйте его сервер-мир.BAT – это на представление, которое вы уже включили в просмотр расширения файла.
3. Щелкните правой кнопкой мыши файл летучих мышей и отредактируйте его блокнотом.
4. Скопируйте и вставьте следующее в файл летучей мыши:
echo thorny_lunacy_ig любит резервные копии с помощью решающей помощи! Установите “Sourcepatath =%appdata%\..\ Locallow \ iRongate \ valheim \ worlds “set” targetrootpath = d: \ valheim-server-backups “для /f” tokens = 1* delims = “%% a in (‘date /t’) datest = %% Набор «Timevar =%Время: ~ 0,2%-%Время: ~ 3,2%» Установите targetDirectoryName =%date%_%timevar%echo, пытаясь скопировать%sourcepath%до% robocopy “%sourcepath%” “%targetrootpath%\%targetdirectoryname%” /e /mir rem пауза
Где говорится, что установка «targetrootpath = D: \ valheim-server-backups», вы должны соответственно изменить диск и имя папки D: \ valheim-server-backups и имя папки. Возможно, вы хотите, чтобы ваш мир спасал резервное копирование на C Drive или E Drive?
5. Сохранить и выйти из файла.
6. Нажмите на начало Windows и введите: планировщик задач
7. Откройте программу.
8. В правильном меню нажмите «Создать основную задачу».
9. В поле «Имя» тип: резервные копии Valheim Server World
10. Нажмите Далее и выберите: ежедневно
11. Нажмите Далее и выберите «Предпочтительный день начала». Оставьте флажок часового пояса.
12. В повсюду в каждом поле введите, как часто вы хотите, чтобы резервное копирование происходило. Ежедневно = 1, каждые два дня = 2 и т. Д. Нажмите дальше после.
13. Выберите «Запустить программу», затем нажмите Далее.
14. В разделе «Программа/скрипт» нажмите кнопку «Просмотр. Найдите и выберите сервер-мир.Файл летучей мыши. После этого нажмите кнопку завершения.
Примечание. Если вы не хотите использовать планировщик задач Windows для автоматического резервного копирования файлов вашего сервера, а вместо этого вручную запустите файл BAT, пропустите шаги от 6 до 14. Щелкните правой кнопкой мыши файл летучей мыши и нажмите «Отправить» на рабочий стол. В любое время, когда захотите, вы можете дважды щелкнуть на сочетание летучей мыши на рабочем столе, чтобы запустить процесс резервного копирования.
Версия скрипта PowerShell: Пожалуйста, прокрутите вниз к комментариям и ищите комментарий Cruciale для версии PowerShell.
10. Подключение к домену (необязательно)
Это особенно полезно, если ваш интернет -сервис не использует статический IP -адрес, что означает, что ваш внешний IP -адрес время от времени меняется. Это также полезно, если вы предпочитаете использовать субдоменное имя для входа в локальное вхождение, если у вас есть проблемы, запоминающие строки чисел. Приведенные ниже шаги для пользователей CPanel, но предпосылка по-прежнему похожа для пользователей, не являющихся CPANEL.
Далее отметьте, что, хотя приведенные ниже инструкции отражают конфигурации поддонов, в конечном итоге вы также можете сделать это для самого домена. Тем не менее, это не отличная идея, особенно если вы используете свое доменное имя для веб -сайта.
1. Войдите в свой регистратор домена или хостинг.
2. Зайдите в свой редактор зоны и нажмите кнопку «Управление» для конкретного домена.
3. Нажмите функцию «Добавить запись» или «Добавить запись».
5. TLS на 1200 в порядке.
6. Убедитесь, что тип записи является записью.
7. В поле адреса IPv4 введите либо свой внешний IP -адрес для ваших игроков, которые входят в систему удаленно, либо ваш внутренний IP, если вы входите локально. Локально, как на вашем сервере находится в том же месте, где ваш игровой ПК находится в. Например, мои игроки, которые входят в систему удаленно, будут использовать «игры».Thornylunacy.com “, но для людей, входящих в локально из моего дома, они использовали” LocalGaming.Thornylunacy.ком “.
8. Сохраните запись.
9. Когда ваши игроки хотят подключиться к игре непосредственно удаленно, они вводят: yoursubname.YourDomainName.com: порт# – например: игры.Thornylunacy.com: 2457 – чтобы войти в локально, это будет: localgaming.Thornylunacy.com: 2457
10. . Например, если вы запускаете сервер Minecraft на вершине сервера Valheim, ваши игроки могут просто создать прямое соединение, используя тот же адрес поддонов с портом сервера Minecraft Server #. Например: игры.Thornylunacy.com: 25565
Для технических сердечных администраторов: я попытался создать запись SRV для порта #, но по какой -то причине это не сработало. Следовательно, почему игрокам все еще нужно прикрепить порт # к адресу поддона.
11. Общие проблемы (FAQ)
Обновлено: 2022-июнь-02
я. Моя сила вышла. Я включил сервер, но никто не может подключиться к нему снова.
а. С вашего серверного компьютера, откройте PowerShell или CMD и тип: ipconfig
беременный. Проверьте, что ваш IPv4 не изменился. Если это так, вы должны обновить IP -адреса пересылания порта, чтобы отразить это изменение.
в. Откройте свой браузер с серверного ПК и поиск: мой IP
дюймовый. Если IP изменился, обратите внимание на это и отдайте его друзьям, которые подключаются удаленно. Кроме того, вам понадобится этот новый IP-адрес для вашего поддомена, если вы назначили свой IP-адрес на имя поддомена.
II. Какой мод менеджер вы бы порекомендовали для сервера?
R2Modmanager. Это делает вещи намного проще для ваших игроков. Один из друзей Ginsengsamurai (Bjorn) имеет эту настройку на своем сервере, и это очень удобно держать всех на одной и той же странице. Тем не менее, сам женьгсамурай не использует никаких модов на своих серверах, не желая рисковать миром спасение коррупции. Пока Valheim не будет рано доступа, использование модов всегда будет риском. Поэтому обязательно следите за резервным копированием вашего мира периодически.
Как размещать Valheim Server
Как только вы нажмете на ссылку, вы можете либо сохранить выбранную опцию «Открыть с», либо сохранить файл локально, а затем дважды щелкните, чтобы запустить его. Продолжить с настройкой, выбрав «Подключение» в следующем диалоговом окне.
Введите учетные данные для сервера, нажав на «Больше параметров» и «использовать другую учетную запись» один за другой, а затем введите учетные данные для вашего сервера Valheim. Если вы еще не настроили отдельные данные для этого, вы найдете эти учетные данные на облачной панели под «пользователями» и «начальным паролем».
В первый раз, когда вы установите соединение, вы получите предупреждение о безопасности, потому что сертификат сервера Valheim еще не классифицируется как достоверный. Подтвердите это сообщение с «OK», чтобы установить соединение. Если вы также проверите флажок, говорящий, чтобы не спрашивать, вы не получите сообщение на более поздних подключениях.
Шаг 2: Установите сервер Valheim через Steam
Самый удобный способ загрузить программное обеспечение для размещения собственного выделенного Valheim Server – через Steam. Установите Steam тогда Войдите с учетной записью Steam, которую вы приобрели Valheim. Перейдите в свою игровую библиотеку и используйте функцию поиска, чтобы найти специальное программное обеспечение для сервера. Для этого просто введите «Valheim» в разделе «Инструменты», и вы сразу же увидите соответствующий хит «Выделенный сервер Valheim». Выберите запись поиска, щелкнув на левой левой кнопку и, наконец, нажмите «Установить», чтобы запустить установку.
Шаг 3: Конфигурация сервера
Теоретически, теперь вы можете запустить и остановить свой сервер Valheim в любое время через клиент Steam. Тем не менее, интерфейс не предлагает никаких параметров для пересмотра свойств сервера, поэтому мы рекомендуем начать его через файл start_headless_server, который можно найти в следующем каталоге по умолчанию:
C: \ Program Files (x86) \ Steam \ SteamApps \ Common \ Valheim Выделенный серверВыделите пакетный файл, щелкнув правой кнопкой мыши и выберите параметр «Изменить», чтобы открыть файл конфигурации в стандартном редакторе. Информацию для сервера можно найти в итоге файла:
valheim_server -nographics -batchmode -name "My Server" -port 2456 -World " -ypassword" секрет "Три параметра в кавычках актуальны и требуются в этом случае:
- Имя: Имя вашего сервера Valheim, который отображается в списке сервера в клиенте, если вы сделаете сервер доступным доступным.
- Мир: Имя файла хранения сервера Valheim
- Пароль: пароль для доступа к вашему серверу
Имя сервера, имя сохранения файла и пароля должны отличаться друг от друга!
В конце команды PACTION, опционе, добавьте запись -Public 1 или -public 0, если вы хотите, чтобы ваш сервер был указан в качестве сервера сообщества (1) или частного сервера (0). Наконец, сохраните изменения в файле start_headless_server.
Файл start_headless_server не (в настоящее время) не предоставляет способ указать отдельное семя для природы игрового мира. С помощью следующего трюка вы все равно можете установить отдельный игровой мир для вашего сервера Valheim: Запустите игру с одним игроком с желаемым семенем и сохраните игру сохранения на сервере в папке C: \ user \ username \ appdata \ locallow \ iRongate \ valheim \ Worlds. Затем укажите имя сохранения в файле start_headless_server, и ваш сервер загрузит соответствующее семя при запуске.
Шаг 4:
Чтобы пользователи могли подключиться к вашему серверу Valheim, вы должны разрешить подключения через TCP и UDP -порт 2456. Кроме того, разработчик также рекомендует пересылать порты 2457 и 2458, поэтому сначала определите соответствующие правила для брандмауэра сервера, прежде чем запустить сервер – в качестве клиента Ionos, этот шаг также может быть сделан удобно и легко на панели Cloud:
Откройте раздел «Сервер» и нажмите «Сеть» и «Политики брандмауэра» в левой стороне, один за другим. Выделите свой сервер Valheim и добавьте правила для трех портов – 2456, 2457 и 2358 – под «входящим». Во всех трех случаях выберите «Все» для «разрешенного IP» и «TCP/UDP» для протокола.
Пересылка портов на облачной панели Ionos может занять несколько минут. Вы можете просмотреть прогресс конфигурации в соответствии с «статусом».
После того, как вы сохранили свою конфигурацию и пересылали порты, вы можете запустить сервер Valheim. Чтобы сделать это, просто дважды щелкните пакетный файл start_headless_server и Игровой мир будет автоматически сгенерирован или загружен с помощью командной строки, при условии, что это уже продвинутое состояние игры. После успешного запуска командная строка отображает запись «Сервер игры подключен»:
Шаг 6: Присоединяйтесь к серверу Valheim
Если вы и ваши друзья хотите присоединиться к серверу Valheim, начать игру обычным способом, Нажмите «Start Game» и выберите или создайте желаемый персонаж. Вместо того, чтобы создать новый мир, перейдите на вкладку «Join Game». Теперь у вас есть два варианта установления соединения:
- Поиск вашего сервера в списке серверов сообщества или друзей и нажмите «Connect».
- Нажмите кнопку «соединение IP», введите IP -адрес вашего сервера Valheim и нажмите «Подключить».
Если вы размещаете свой сервер Valheim в качестве сервера сообщества, он может потребоваться некоторое время, чтобы отображаться в списке. Однако с помощью IP -соединения у вас есть альтернатива, которая должна работать с самого начала.
Теперь, чтобы завершить настройку подключения, просто введите пароль, определенный в файле конфигурации. После того, как время загрузки может начать приключение Valheim!
Сделать заявление со своим собственным .GG домен и пусть игры начнутся. Зарегистрируйте свой собственный .GG -домен сейчас с Ionos.
Статьи по Теме
Хостинг сервера ржавчины: создайте свой собственный сервер
- 16.02.2021
- Секрет производства
Во время раннего этапа доступа в конце 2013 года быстро стало ясно, что в компьютерной игре выживаемости ржавела имела большой потенциал, и через месяц игра продала полмиллиона копий. Сегодня, благодаря серверам ржавчины различных стримеров Twitch, его многопользовательский язык более популярен, чем когда -либо. Вот как размещать собственный сервер ржавчины.
Создание CS: Go Server: системные требования и как это
- 02/10/2023
- Секрет производства
«Counter-Strike: Global Offensing», CS: Go For Short, была одной из самых популярных онлайн-игр по всему миру с 2012 года. Различные многопользовательские режимы имеют огромную фанатскую базу, которая продолжает расти даже спустя годы после выпуска. Играть с друзьями сама по себе не проблема, но с вашим собственным CS: Go Server.
Настройка сервера бормота – как для хостинга сервера бормота
- 12/12/2021
- Секрет производства
Будь то многопользовательская игра или проект подкаста, программное обеспечение для голосового чата Mumble становится все более популярным. Решение с открытым исходным кодом имеет привлекательную простую структуру без качества функций. Еще одно преимущество заключается в том, что каждый может создать свой собственный сервер для бормота. Мы объясним все шаги установки, от выбора правильного пакета сервера до окончательной конфигурации.
Удовлетворительный выделенный сервер: хостинг и настройка
- 30.11.2022
- Секрет производства
Игроки со всего мира очень развлекаются в игре по строительству фабрики, удовлетворительной, на этапе раннего доступа. Если вы не хотите играть в игру в одиночку, вы также можете присоединиться к приключению с друзьями и знакомыми на специально размещенном удовлетворительном сервере, например, например,. Какие требования к этому? И как вы создаете удовлетворительный выделенный сервер?
Как настроить сервер Valheim с помощью Docker
- 08/02/2023
- Секрет производства
Вы можете настроить собственный сервер для Valheim с помощью Docker, и это займет всего несколько минут. Если у вас есть правильное оборудование для хостинга, вам просто нужно установить правильный контейнерный двигатель и изображение Valheim Docker. В этом специальном руководстве мы объясним, какие шаги вам нужно предпринять, например, как открыть ваши порты, например,.