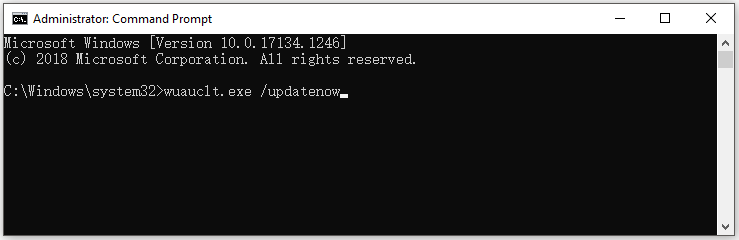Обнаружение Windows 10: зачем вам это делать и как сделать – мастер раздела Minitool, получить последнее обновление Windows – Microsoft поддержка
Получите последнее обновление Windows
Шаг 2. Тип Wuauclt.Exe /UpdateNow и нажмите Enter.
Принудительно обновление Windows 10: зачем вам это делать и как это сделать
Как вы знаете, Microsoft продолжает выпускать обновления Windows, чтобы предоставить новые функции и предлагать исправления для известных проблем. Вопрос в том Как заставить обновление Windows 10 Когда он не обновляется автоматически. Здесь Minitool поделится с вами некоторыми методами.
Зачем заставить обновить Windows 10
Чтобы добавить новые функции и предлагать исправления к ошибкам в предыдущих версиях, Microsoft непрерывно выпускает новые обновления Windows. Тогда пользователи Windows будут иметь лучший опыт. Вообще говоря, Центр обновления Windows функция в Настройки может автоматически загружать и установить последнее обновление для вас.
Однако эта функция иногда может пойти не так. Ниже приведены некоторые общие проблемы с функцией обновления Windows.
- Обновление Windows застряло на 0, 100
- Обновление Windows застряло при перезапуске
- Обновление Windows застряло или заморожено
- Обновление Windows не работает
Тогда вам нужно затопить Windows 10 самостоятельно. Как это сделать? В этом посте будут рассказаны о нескольких методах. Вы можете выбрать один в соответствии с вашей ситуацией, чтобы заставить Windows обновление.
Метод 1: Нарушите обновление Windows 10 через Wuinstall
Wuinstall, инструмент командной строки Windows, делает его администраторами обновления Windows. Это позволяет администраторам применить запрос, загрузку и установку обновлений Windows, чтобы весь процесс обновления был более контролируемым и удобным для пользователя.
Вы можете использовать Wuinstall в одиночку или в сочетании с WSUS или другими программами управления системой. С помощью этого инструмента вы можете управлять небольшой сетью с десятью машинами и большими сетями с тысячами клиентов или серверов.
Чтобы использовать Wuinstall, следуйте этим шагам.
Шаг 1: Нажмите здесь, чтобы загрузить и установить Wuinstall.
Кончик: Чтобы получить 30-дневную бесплатную пробную версию, вам необходимо выполнить некоторую информацию, такую как адрес электронной почты, название компании и т. Д. Затем нажмите на ссылку, отправленную в поле электронной почты, чтобы загрузить и установить программу.
Шаг 2: Тип CMD В поле поиска, а затем щелкните правой кнопкой мыши Командная строка и нажмите Запустить от имени администратора.
Шаг 3: Затем введите следующие команды и нажмите Входить после каждого.
Шаг 4: Подождите, чтобы отделить установку обновления.
Метод 2: Обновление обновления Windows 10 через командную строку
Вот руководство о том, как заставить обновление Windows 10
Шаг 1: Запустите командную строку в качестве администратора из окна поиска.
Шаг 2: Тип Wuauclt.Exe /UpdateNow и ударить Входить. Затем эта команда заставит Windows проверить обновления.
Шаг 3: Открыть Настройки нажав Окна и я ключи, а затем перейти к Обновление и безопасность раздел.
Шаг 4: Нажимать Окна Обновление> Проверьте для обновлений. Тогда вы увидите «Проверьте наличие обновлений” сообщение.
Шаг 5: Теперь следуйте инструкции на экране, чтобы завершить процесс установки обновления.
В заключение, этот пост предлагает вам два способа выполнить обновление Windows 10 Force. Вы можете выбрать один из них, чтобы заставить обновить Windows 10.
В дополнение к приведенным выше методам вы также можете использовать такие инструменты, как инструмент для создания Windows 10 и инструмент для загрузки USB/DVD для установки или обновления последней версии Windows 10. В качестве альтернативы, вы можете использовать инструмент миграции Windows, чтобы получить новейшую версию Windows 10. Например, Мигрировать ОС в SSD/HD Особенность мастера перегородки Minitool может помочь вам сделать это с легкостью.
Об авторе
Начиная статьи о компьютерных технологиях в течение долгого времени, я довольно опытный, особенно в аспекте компьютерной оптимизации, улучшения ПК, а также объяснения технических терминов. Привычка просмотреть технические форумы делает меня отличным коллекционером компьютерных проблем. И затем выпущено много статей, связанных с этими вопросами, которые приносят пользу многим пользователям. Профессиональные, эффективные и инновационные всегда являются стремлением к редактированию работника.
Получите последнее обновление Windows
Устройства Windows могут получать новые функциональные возможности в разное время, так как Microsoft предоставляет обновления, исправления, улучшения и улучшения, не имеющие безопасности, в том числе управляемые функции развертывания (CFR). Windows сообщит вам, если вам нужно перезагрузить устройство, чтобы завершить обновление, и вы можете выбрать время, которое лучше всего подходит для завершения этого обновления.
Последнее обновление Windows – Windows 11, версия 22H2, также известная как обновление Windows 11 2022.
Получите последние обновления автоматически, как только они доступны
Теперь вы можете выбрать, чтобы Windows получила последние не безопасные и обновления функций, как только они станут доступны для вашего устройства. Чтобы узнать больше об этом, см. Получите обновления Windows, как только они доступны для вашего устройства.
Что следует отметить
- Чтобы проверить обновления, выберите Начинать >Настройки >Центр обновления Windows , затем выберите Проверьте наличие обновлений. Если обновления доступны, вы можете их установить.
похожие темы
- Узнайте больше о обновлении до Windows 11 при обновлении до Windows 11: FAQ.
- Получите больше информации о обновлении Windows
- Получите обновления Windows, как только они доступны для вашего устройства
Когда обновление Windows 10 2022 AKA Windows 10, версия 22H2 будет готова для вашего устройства, оно будет доступно для загрузки со страницы обновления Windows в настройках. Выберите время, которое лучше всего подходит для загрузки обновления. Затем вам нужно перезапустить устройство и завершить установку. После этого ваше устройство будет запускать Windows 10, версия 22H2.
Чтобы проверить, запускаете ли вы обновление Windows 10 2022, выберите Посмотреть историю обновлений На странице настроек обновления Windows.
Также обратите внимание на следующее:
- Если вы хотите установить обновление сейчас, выберите Начинать >Настройки >Обновление и безопасность >Центр обновления Windows , а затем выберите Проверьте наличие обновлений. Если обновления доступны, установите их.
Если вы все еще используете Windows 7 или Windows 8.1 И захотите перейти в Windows 10, вы можете узнать больше при обновлении до Windows 10: FAQ.
похожие темы
2 способа заставить обновить Windows 10 до последней сборки
Вы хотите получить максимальную отдачу от своего опыта Windows 11/10? Тогда вы должны убедиться, что ваша операционная система будет актуальна с последней сборкой. Следите за последней версией Windows 11/10 гарантирует, что у вас есть доступ ко всем его функциям, исправлениям безопасности и многим другим улучшениям. В этом сообщении мы пройдемся через как Обновить Windows 10 Windows 10, Таким образом, вы можете максимизировать производительность на своем ПК.
- Перейти на веб -сайт Microsoft.
- Нажмите «Обновление сейчас».
- Загрузите последнюю версию Windows 10. Полные шаги
- Запустите командную строку в качестве администратора
- Тип wuauclt.Exe /UpdateNow. Полные шаги
Совет 1. Обновить Windows 10 до последней сборки от Microsoft
Есть моменты, когда вы загружаете обновление Windows 10, но обновление Windows 10 сбои с кодом ошибки 0x80070643 или другие ошибки. Таким образом, вы не можете обновить Windows 10 до новой версии таким образом.
Тем не менее, вы можете бесплатно скачать Windows 10 и привести обновление в новейшую версию Microsoft. Ты можешь Посмотрите это видео, чтобы заставить обновить Windows 10 до новой версии.
- 0:00 Введение
- 0:46 Как обновить Windows 10
- 3:11 Что делать после обновления Windows 10
Если вы предпочитаете пошаговое руководство, выполните следующие шаги.
Шаг 1. Перейдите на веб -сайт Microsoft и нажмите «Обновление сейчас».
Шаг 2. Загрузите последнюю версию Windows 10 и откройте файл для установки.
Шаг 3. Затем всплывает помощник обновления Windows 10. Следуйте операциям на экране и обновляете Windows 10 Windows 10.
После обновления перезапустите компьютер и проверьте свой компьютер.
Совет 2. Как заставить обновить Windows 10 с помощью cmd
Для пользователей, уверенных в том, что используют просмотр просмотра командной строки, заставьте обновление Windows 10 с помощью CMD – это быстрый и эффективный способ установки последних обновлений. Процесс работает, предоставляя специальную команду, которая загружает и устанавливает все ожидающие обновления Windows. Следуйте приведенным ниже шагам, чтобы заставить обновить Windows 10 до новой версии.
Шаг 1. Запустите командную строку в качестве администратора из окна поиска.
Шаг 2. Тип Wuauclt.Exe /UpdateNow и нажмите Enter.
Эта команда заставит Windows 10 проверить обновления и начать загрузку.
Если вы хотите узнать больше подробности о обновлении Windows 10 Force, посмотрите это видео.
- 0:00 Введение
- 0:22 Force Update Windows 10
Как восстановить потерянные данные после обновления Windows 10
После обновления силы вы можете потерять данные на своем ноутбуке или ПК. Вы можете восстановить потерянные файлы после обновления Windows 10. Все, что вам нужно, это мастер восстановления Dataus. Это программное обеспечение для восстановления данных хорошо работает при восстановлении удаленных, отформатированных и других данных с простыми кликами.
- Он может восстановить данные с жесткого диска, SSD, SD -карты, USB -флэш -накопителя и многого другого.
- Это программное обеспечение поддерживает восстановление данных из Windows 11/10/8.1/8/7.
- Вы можете выполнить восстановление фото, восстановление видео, восстановление слов и восстановление файлов с ним.
Загрузите это программное обеспечение для восстановления данных и восстановить данные после обновления Windows 10.
Скачать для победы Коэффициент восстановления 99.7%
Скачать для Mac Рейтинг TrustPilot 4.7
Заключение
Принудительное обновление-это последнее, что вы хотите сделать, но если вы следите за советом 1 или 2 из нашего сообщения в блоге, вы можете убедиться, что ваш Windows 10 актуален. Если, несмотря на несчастье, вы потеряли некоторые данные после обновления Windows 10, не волнуйтесь! Следуйте нашим советам, чтобы восстановить потерянные данные и вернуть свои файлы.
Принудительно принудительно часто задаваемые вопросы об обновлении Windows 10
Прочитайте вопросы и ответы ниже, чтобы получить дополнительную помощь.
1. Почему Windows 10 не обновляется?
Вот причины, по которым Windows 10 не обновляет:
- Файл, необходимый для обновления Windows, вероятно, поврежден или отсутствует
- Драйвер или другое программное обеспечение на вашем ПК не совместим с Windows 10
- Ваш компьютер не может подключиться к серверам обновлений Windows
- Ваш компьютер не соответствует минимальным требованиям для загрузки или установки обновления до Windows 10
2. Как заставить Windows 10 обновить из командной строки?
Следуйте приведенным ниже шагам, чтобы заставить обновление Windows с командной строкой:
- Введите CMD в поле поиска, выберите «Запустить в качестве администратора» и нажмите «Да», чтобы продолжить.
- Тип wuauclt.Exe /UpdateNow и нажмите Enter.
- Эта команда заставит Windows Update для проверки обновлений и начать загрузку.
3. Как я могу остановить Windows 10 из автоматического обновления?
- Отключить обновление Windows вручную
- Измените настройки редактора групповой политики
- Сметьте подключение к сети
- Изменить настройки обновления с помощью реестра